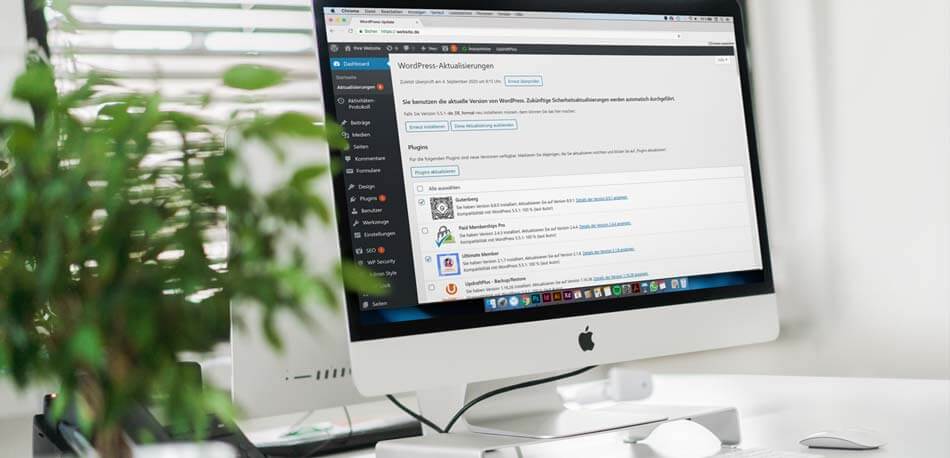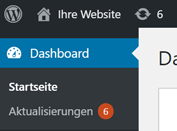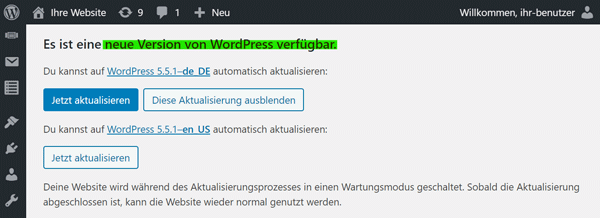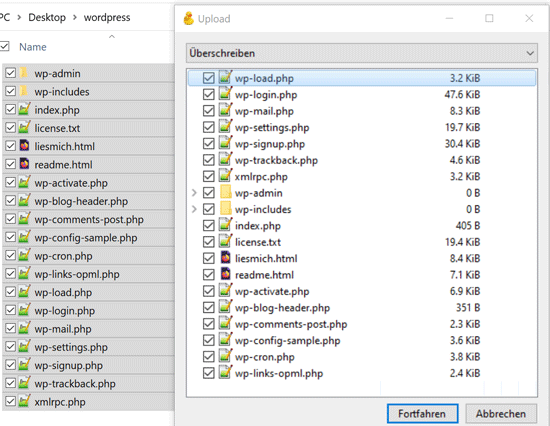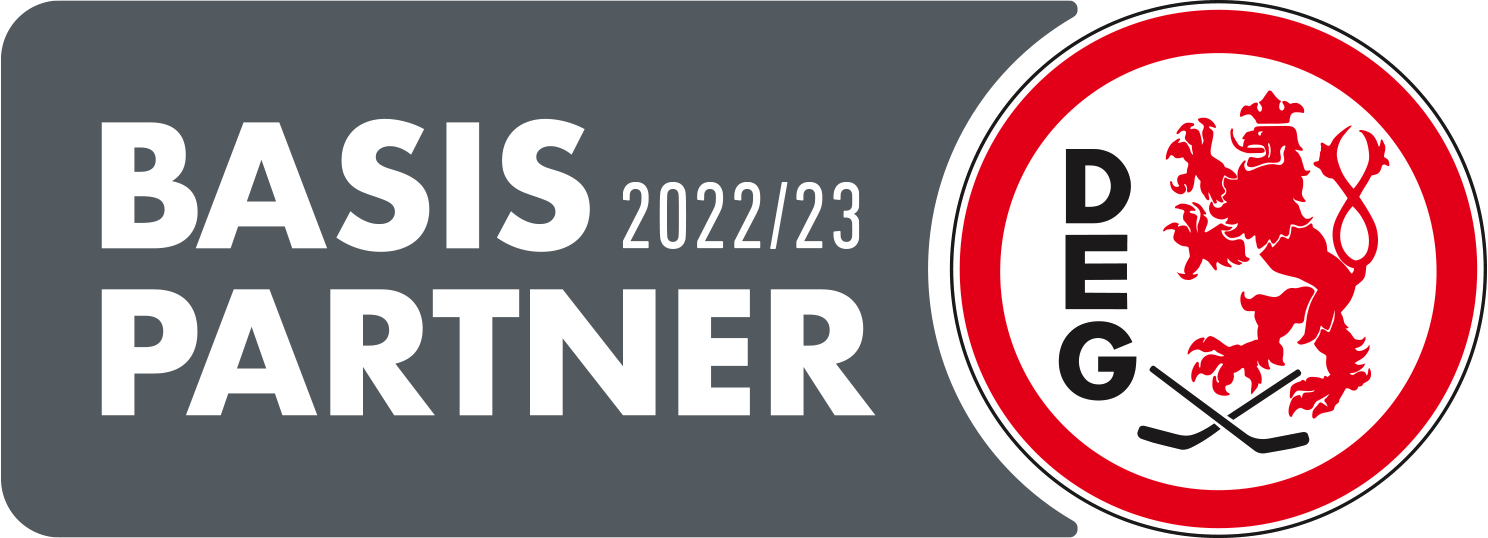- WordPress Updates: Warum sollten Sie Ihr CMS aktualisieren?
- WordPress aktualisieren: Vorbereitung der Updates
- WordPress Plugins aktualisieren
- WordPress Theme aktualisieren
- WordPress: Aktuelle Version installieren
- WordPress-Updates über WP-Admin installieren
- WordPress Update manuell durchführen
- WordPress Plugins manuell installieren und updaten
- Tipp: WordPress-Hosting mit automatischer Wartung
- Zusammenfassung
WordPress Updates: Warum sollten Sie Ihr CMS aktualisieren?
Als Betreiber einer Website gibt es einiges zu beachten: Datenschutz, Impressumspflicht aber eben auch Wartung und Pflege des Content-Management-Systems (CMS) sind wichtig. Dass Sie WordPress aktualisieren ist nur zu empfehlen, denn die Entwickler erweitern das CMS ständig um neue Funktionen oder Verbesserungen an der Benutzerfreundlichkeit. Wie bei jeder viel genutzten Software werden auch regelmäßig Sicherheitslücken entdeckt und zeitnah vom WordPress-Team behoben. Daher sind Updates unter dem Gesichtspunkt der Sicherheit noch viel wichtiger als reine Feature-Updates.
Wir verschaffen Ihnen einen Überblick wie Updates ablaufen, wie Sie Updates manuell durchführen können und welche Komponenten von WordPress besonders wichtig sind.
In den meisten Fällen bietet sich auch eine Neugestaltung der Unternehmenswebsite an.
WordPress aktualisieren: Vorbereitung der Updates
Tipp: Für komplexere Websites, inbesondere solche mit angeschlossenem Shop-System, lohnt es sich über ein eigenes Staging-System nachzudenken. Das heißt Sie betreiben parallel eine Kopie Ihrer Website, die nur zu Testzwecken bestimmt ist. Dort können Sie in Ruhe alle Updates installieren und testen. Funktioniert weiterhin alles wie gewohnt, können die Updates auch in den Live-Betrieb übernommen werden.
WordPress Plugins aktualisieren
Als erstes empfehlen wir, dass Sie die WordPress-Plugins aktualisieren. Das kann unabhängig von Updates der WordPress Hauptversion geschehen, da Plugin-Entwickler auch zwischendurch Updates bereitstellen. Nicht zuletzt stellen veraltete Plugins ein Risiko für die WordPress-Sicherheit dar. Denn auch Plugins enthalten regelmäßig Sicherheitsupdates – vernachlässigen Sie diesen Bereich also nicht und updaten Sie Plugins laufend.
Je nach Art des Plugins sollten Sie auch die Auswirkungen auf Ihre Nutzer bedenken – z. B. ist ein Shop-Plugin wie WooCommerce deutlich kritischer für die Funktion Ihrer Website als ein reines Monitoring-Plugin. Je komplexer das System, desto empfehlenswerter ist ein Testserver (siehe Tipp).
Sofern Sie Erweiterungen haben, die Sie schon länger nicht nutzen, empfehlen wir ungenutzte Plugins nicht nur zu deaktivieren sondern besser direkt zu löschen. Jedes Plugin auf dem Server, ob deaktiviert oder nicht, ist nämlich von außen angreifbar, wenn es nicht laufend aktualisiert wird. Sparen Sie sich also den Wartungsaufwand und Speicherplatz für stillgelegte Plugins.
WordPress Theme aktualisieren
Auch das Theme, das Sie verwenden sollte bei Updates nicht vergessen werden: es enthält neben reinen Style- und Grafikdateien auch PHP-Dateien mit ausführbarem Code. Also Angriffsfläche für Malware und Hacker, wenn Sicherheitslücken nicht durch Updates geschlossen werden. Zudem liefern Entwickler großer Themes wie Divi auch gerne neue Features nach und verbessern das Theme sowie seine Komponenten.
In der Regel nutzt Ihre WordPress-Website nur ein Theme gleichzeitig und meist nicht eins der Standard-WordPress Themes. Die WordPress-Entwickler bringen jährlich ein neues Theme heraus, das mit WordPress verteilt wird (z. B. Twenty Twenty, Twenty Nineteen etc.). Auch wenn Sie Updates durchführen, wird es ungefragt installiert; so sammeln sich unter Umständen über Jahre diverse nutzlose Themes an. Wie schon bei ungenutzten Plugins ist daher die Empfehlung, nicht genutzte Themes einfach zu löschen um Einfallstore für Angreifer zu minimieren.
WordPress: Aktuelle Version installieren
WordPress-Updates über WP-Admin installieren
Um eine neue Version über das Backend zu installieren, gehen Sie wie folgt vor:
- Loggen Sie sich als Administrator über die wp-login.php Seite in WP-Admin ein
- Klicken Sie in der linken Leiste auf Aktualisierungen
- Sie gelangen zur Übersicht aller verfügbaren Updates – für WordPress, Plugins und Themes.
Für Hauptversionen sehen Sie ganz oben eine entsprechende Benachrichtigung. - Klicken Sie auf Jetzt aktualisieren um das Update zu starten.
In seltenen Fällen schlägt das Update fehl: probieren Sie es erneut über den beschriebenen Weg, oder führen Sie im Notfall das WordPress-Upgrade manuell aus.
Um ein WordPress Plugin-Update durchzuführen, gehen Sie auf die oben beschriebene Seite Aktualisierungen und scrollen nach unten in den Bereich Plugins. Wählen Sie alle Plugins aus, die Sie aktualisieren wollen und klicken Sie anschließend auf Plugins aktualisieren.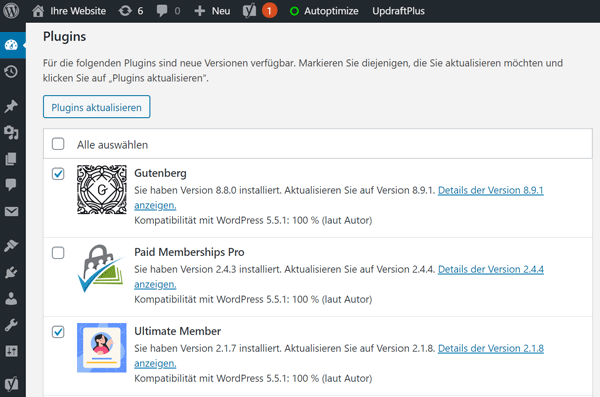
Analog dazu funktioniert das Theme aktualisieren: WordPress-Aktualisierungen Seite aufrufen und nach unten zu Themes scrollen. Wählen Sie anschließend ein oder mehrere Themes aus, die ein Update erhalten sollen und klicken anschließend auf Themes aktualisieren.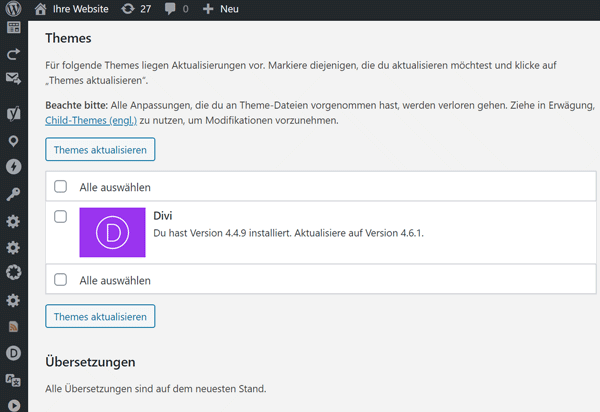
WordPress Update manuell durchführen
Schlägt das automatische Update über die eingebaute Update-Verwaltung fehl, können Sie alternativ WordPress manuell aktualisieren. Bevor Sie loslegen ist es essentiell, dass Sie sich zuvor ein WordPress Backup aller Dateien auf Ihrem Server und der Datenbank herunterladen. Achten Sie dabei besonders auf den Ordner WP-Content, da in diesem alle von Ihnen hochgeladenen und angepassten Dateien liegen. Alles andere sollte dem WordPress-Standard entsprechen und ist somit ersetzbar durch die neue WordPress-Version.
Ist alles gesichert, können Sie WordPress manuell aktualisieren. Dazu müssen Sie als erstes WordPress herunterladen – Sie finden die jeweils aktuelle (deutsche) Version unter de.wordpress.org/download. Entpacken Sie das ZIP-Archiv auf Ihrem Rechner in den Ordner wordpress und löschen Sie dort den Unterordner wp-content.
Über ein (S)FTP-Programm loggen Sie sich in Ihren Server ein und wechseln ins WordPress-Stammverzeichnis. Kopieren Sie nun den Inhalt des Ordners in das WordPress-Stammverzeichnis auf dem Server – Ihr FTP-Client wird Sie fragen, ob Sie alle Dateien ersetzen wollen. Bestätigen Sie den Vorgang um den Upload zu starten.
Der Upload kann eine Weile dauern – sollte er abbrechen, laden Sie am besten alle Dateien neu hoch, um sicherzugehen, dass nichts verloren geht. Nach erfolgreichem Upload sind nun alle WordPress-Dateien auf dem aktuellen Stand. Loggen Sie sich als nächstes in die WP-Admin Oberfläche über ihre-website.de/wp-admin ein – in der Regel führt WordPress anschließend automatisch ein Datenbank-Update durch.
Hinweis: Da wir den wp-content-Ordner vom Update ausgenommen haben, wurden keinerlei Plugins oder Übersetzungen aktualisiert. Wir empfehlen dies, falls möglich, über die Update-Verwaltung zu erledigen. Klappt das nicht, lesen Sie im Abschnitt WordPress Plugins manuell installieren und updaten weiter.
WordPress Plugins manuell installieren und updaten
Die meisten WordPress-Nutzer installieren ihre Plugins über die komfortable Admin-Oberfläche direkt aus dem WordPress-Pluginverzeichnis. Manchmal kann es jedoch notwendig sein, ein WordPress-Plugin manuell installieren zu müssen. Das kann der Fall sein, wenn der Plugin-Entwickler sein Plugin nur direkt zum Download anbietet und nicht auf wordpress.org listet.
Bei Kaufplugins wie WooCommerce Germanized Pro stellt Vendidero z. B. nach dem Kauf ein ZIP-Archiv bereit, das Sie selbst hochladen müssen. Zum einen ist ein Upload über WP-Admin möglich, wenn Sie auf Plugins > Plugin installieren gehen. Dort finden Sie ganz oben den Button Plugin hochladen. Zum anderen können Sie auch direkt über (S)FTP Plugins hochladen. Wir zeigen Ihnen kurz wie das geht:
- Laden Sie das Plugin herunter und entpacken Sie ZIP-Archiv auf Ihrem Rechner in einen Ordner
- Loggen Sie sich per (S)FTP auf Ihrem Server ein und gehen Sie ins WordPress-Stammverzeichnis
- Wechseln Sie in den Unterordner /wp-content/plugins
- Laden Sie den Ordner des Plugins direkt in den Unterordner /plugins
So installierte Plugins sollten nach erfolgreichem Upload auch direkt in WP-Admin unter Plugins auftauchen und müssen nur noch aktiviert werden. Ist das Plugin dort nicht zu sehen, prüfen Sie bitte die Ordnerstruktur: WordPress findet Plugins nur, wenn die Dateien unter /plugins/pluginname liegen. Das Plugin wird z. B. nicht erkannt, wenn es unter /plugins/pluginname/pluginname liegt.
Genauso wie oben beschrieben können Sie auch WordPress Plugins manuell updaten:
- Laden Sie die neuste Pluginversion herunter und entpacken Sie ZIP-Archiv auf Ihrem Rechner in einen Ordner
- Loggen Sie sich per (S)FTP auf Ihrem Server ein und gehen Sie ins WordPress-Stammverzeichnis
- Wechseln Sie in den Unterordner /wp-content/plugins
- Ersetzen Sie den vorhandenen Ordner des Plugins durch die neue Version von Ihrem PC
Tipp: WordPress-Hosting mit automatischen Updates
Sie betreiben eine WordPress-Website, haben aber weder Zeit noch Lust sich mit Updates zu beschäftigen? Für einige Anwendungsfälle ist dann ein Hoster empfehlenswert, der Ihnen die Arbeit an dieser Stelle abnimmt.
Speziell für WordPress-Hosting empfehlen wir gerne Raidboxes *, da die Server große Speicherkontingente (mindestens 2 GB) bereitstellen und jede Nacht automatischen Backups erstellt werden. Beim Fully Managed Tarif für mtl. 30 € * werden nicht nur Core- und Theme-Updates durchgeführt, Sie können auch alle installierten WordPress-Plugins automatisch aktualisieren lassen.
Welcher Hosting-Tarif für Ihr WordPress geeignet oder ob ein individuelles Wartungspaket bei AWEOS die bessere Option ist, erörtern wir gerne im persönlichen Gespräch mit Ihnen.
Zusammenfassung
In diesem Blogbeitrag haben wir Ihnen gezeigt wie Sie sowohl WordPress (Core), als auch Plugins und Themes updaten. In der Regel geschieht das einfach über die WordPress-Update Seite, auf der Sie alle Updates steuern können. Für schwierige Fälle haben wir zudem erklärt, wie Sie WordPress manuell aktualisieren können und zudem händisch Plugins hinzufügen oder updaten. Für kleinere und mittlere Websites mit WordPress kann zudem ein Managed Hosting Tarif eine gute Wahl sein.
Gerade bei komplexeren System gibt es aber nicht immer die Patentlösung. Eine individuelle Update-Strategie mit eigenem Staging-Server kann eine gute Wahl sein, insbesondere wenn Sie eine größere Website mit integriertem WooCommerce-Shop betreiben. Unser erfahrenes Team hilft Ihnen gerne bei der Planung und Durchführung der WordPress-Updates weiter. Vereinbaren Sie noch heute ein Beratungsgespräch!
Hinweis: Die mit Sternchen (*) gekennzeichneten Verweise sind sogenannte Provision-Links. Klicken Sie auf einen solchen Link und kaufen darüber ein, erhalten wir von diesem Einkauf eine Provision. Der Preis für Sie ändert sich dadurch nicht.

paula@aweos.de
0212 / 250 852 - 50