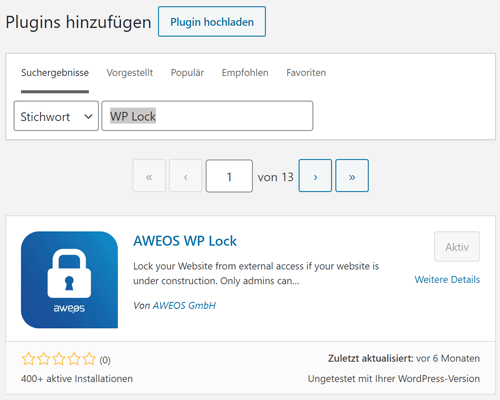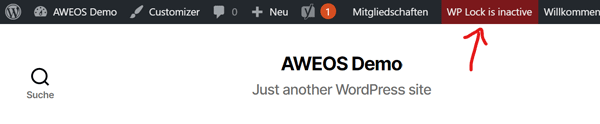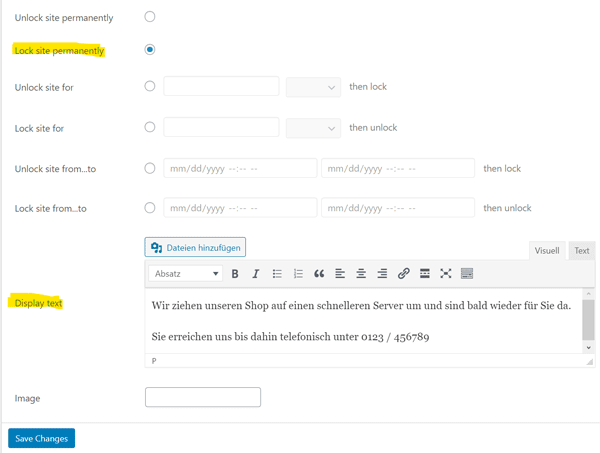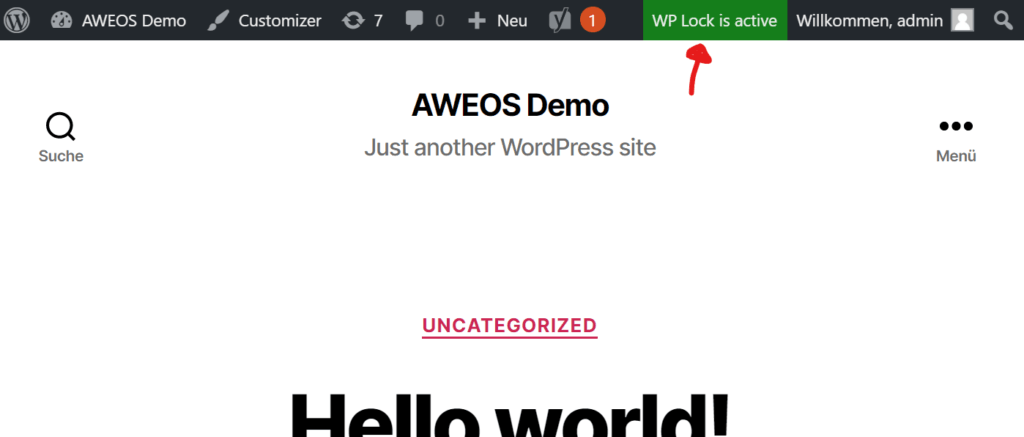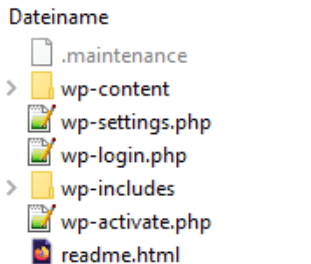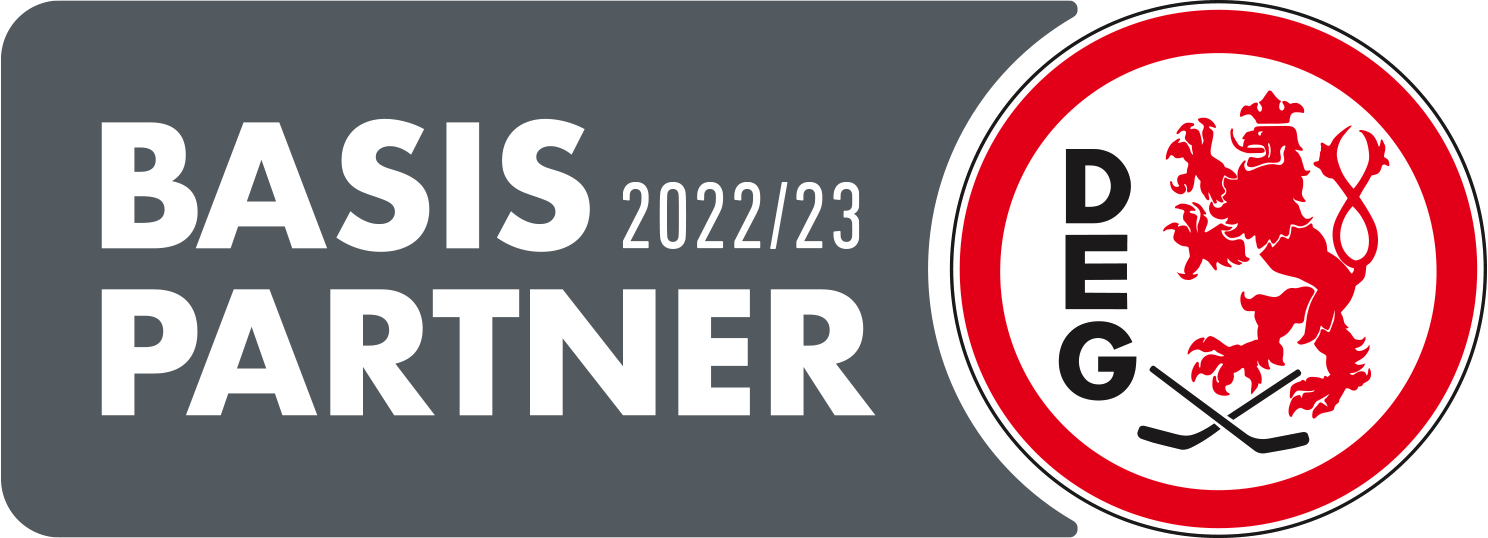Was ist der WordPress Wartungsmodus?
Der WordPress Wartungsmodus ist eine Funktion, die es Website-Betreibern ermöglicht, ihre Website vorübergehend offline zu schalten, während wichtige Aktualisierungen durchgeführt werden. Während dieser Zeit sehen Besucher eine spezielle Wartungsseite anstelle der regulären Website. Der Wartungsmodus ist besonders nützlich, um Fehlermeldungen und Probleme zu vermeiden, die auftreten könnten, wenn Änderungen live durchgeführt werden.
WordPress Wartungsmodus: WordPress offline stellen
Jeder Website-Betreiber kennt das: Sie planen Veränderungen an der Website, möchten jedoch vermeiden, dass Ihre Nutzer mit Fehlermeldungen konfrontiert werden. In solchen Fällen sollten Sie die WordPress-Seite offline stellen, indem Sie Ihren Nutzern eine vorübergehende Wartungsseite anzeigen.
Wir stellen ein geeignetes Wartungs-Plugin vor mit dem Sie Ihre WordPress Website offline schalten können. Außerdem erklären wir den eingebauten WordPress Wartungsmodus und wie Sie Fehler beheben.
Tipps und Tricks für eine reibungslose Website-Aktualisierung
Wenn Sie Ihre Unternehmenswebsite mit WordPress betreiben, ist es wichtig, regelmäßige Aktualisierungen durchzuführen, um die Sicherheit und Leistung Ihrer Website zu gewährleisten. Während dieser Aktualisierungen kann es notwendig sein, Ihre Website vorübergehend in den Wartungsmodus zu versetzen, um Besucher auf mögliche Unannehmlichkeiten vorzubereiten und gleichzeitig einen reibungslosen Update-Prozess sicherzustellen. In diesem Artikel werden wir uns näher mit dem WordPress-Wartungsmodus befassen und Ihnen Tipps und Tricks geben, wie Sie ihn effektiv nutzen können.
Individuelle Wartungsseite schalten
Besser als der rudimentäre, integrierte Wartungsmodus ist es, eine eigene WordPress Wartungsseite schalten zu können. Damit können Sie Ihre Kunden persönlich ansprechen und sich für den Ausfall entschuldigen. Ebenfalls sollten Sie Kontaktdaten wie Ihre Telefonnummer oder E-Mail-Adresse anzeigen lassen.
Alle wichtigen Informationen können Sie bei unserem kostenlosen AWEOS WP Lock Plugin in einer kurzen Nachricht hinterlegen. Wir erklären im nächsten Abschnitt Schritt für Schritt wie das klappt.
Wie aktiviere ich den WordPress Wartungsmodus?
Es gibt mehrere Möglichkeiten, den Wartungsmodus zu aktivieren:
- Manuell: Erstellen Sie eine HTML-Datei namens „.maintenance“ im Hauptverzeichnis Ihrer WordPress-Installation. Fügen Sie folgende Codezeile ein und Ihre Website wird im Wartungsmodus angezeigt.
<?php $upgrading = time(); ?>
Achten Sie unbedingt darauf, dass Sie die Datei nach Abschluss Ihrer Arbeiten wieder löschen, da der Wartungsmodus sonst dauerhaft aktiv ist.
- Plug-ins: Besser als der rudimentäre, integrierte Wartungsmodus ist es, eine eigene WordPress Wartungsseite schalten zu können. Damit können Sie Ihre Kunden persönlich ansprechen und sich für den Ausfall entschuldigen. Ebenfalls sollten Sie Kontaktdaten wie Ihre Telefonnummer oder E-Mail-Adresse anzeigen lassen.
Zu Beispielzwecken erläutern wir Ihnen das Beispiel anhand unserem kostenlosen AWEOS WP Lock Plugin
Installation und Einrichtung von AWEOS WP Lock
Unser WordPress Wartungsmodus-Plugin können Sie kostenfrei aus dem WordPress Plugin-Verzeichnis herunterladen.
- Gehen Sie als eingeloggter Administrator in Ihrem WordPress Backend (WP-Admin) in der linken Leiste auf Plugins.
- Klicken Sie anschließend auf Installieren und geben Sie in die Suche WP Lock ein.
- Klicken Sie auf Jetzt installieren und anschließend auf Aktivieren.
- In der Admin-Leiste am oberen Rand Ihrer WordPress-Seite sollte jetzt ein Feld mit WP Lock is inactive erscheinen.
- Klicken Sie auf das Feld um zu den Optionen von WP Lock zu gelangen.
- Wählen Sie hier entweder Lock site permanently wenn Sie noch nicht wissen, wie lange die WordPress Wartung dauert oder Lock site for … um einen festgelegten Zeitraum in Minuten, Stunden, Tagen oder Wochen einzustellen.
Im Feld Display text können Sie Ihre individuelle Nachricht hinterlegen – z. B. Ihre Kontaktdaten. Klicken Sie abschließend auf den Save Changes Button, um vorübergehend WordPress offline schalten zu lassen. - Nachdem Sie alle Arbeiten abgeschlossen haben, gehen Sie wieder über die Einstellungen von WP Lock um die Sperre zu deaktivieren.
Der WordPress-eigene Wartungsmodus (Maintenance Mode)
Seit einiger Zeit hat WordPress bereits einen sogenannten WordPress Maintenance Mode eingebaut. Das Content-Management-System (CMS) aktiviert ihn, wenn Sie größere Updates durchführen. So wird sichergestellt, dass während des Updates keine Benutzereingaben getätigt oder von anderen Nutzern parallel Updates gestartet werden.
In der Update-Verwaltung sehen Sie dann die Meldungen:
Der Aktualisierungsprozess beginnt. Dies kann eine Weile dauern, bitte haben Sie etwas Geduld.
Anschalten des Wartungsmodus
Ihre Startseite sieht unterdessen für alle Nutzer so aus:
Nach Abschluss der Updates sollte sich der Wartungsmodus von alleine wieder deaktivieren. In seltenen Fällen passiert das nicht automatisch. Im nächsten Abschnitt erklären wir, wie Sie den Wartungsmodus manuell steuern.
Tipps für einen reibungslosen Wartungsmodus:
- Kommunikation: Informieren Sie Ihre Besucher über geplante Wartungsarbeiten im Voraus, idealerweise mit einem Countdown oder einer Benachrichtigung auf Ihrer Website.
- Kundenerlebnis: Gestalten Sie die Wartungsseite ansprechend und informativ, damit Besucher verstehen, warum die Website vorübergehend nicht verfügbar ist.
- Zeitpunkt: Führen Sie Wartungsarbeiten zu Zeiten durch, in denen der Traffic auf Ihrer Website tendenziell niedrig ist, um die Auswirkungen auf Besucher zu minimieren.
- Backup: Erstellen Sie vor Aktualisierungen immer ein vollständiges Backup Ihrer Website, um im Notfall schnell wiederherstellen zu können.
- Schnell agieren: Minimieren Sie die Dauer des Wartungsmodus, um die Beeinträchtigung für Besucher zu begrenzen.
Erste Hilfe bei gescheiterter Wartung
Gelegentlich kommt es durch ein gescheitertes Update zu Fehlern, sodass WordPress den Wartungsmodus nicht ordnungsgemäß deaktiviert. Die Meldung „Auf der Website werden geplante Wartungsaufgaben durchgeführt“ wird dauerhaft angezeigt. Sie müssen dann händisch eingreifen, um den WordPress Wartungsmodus deaktivieren zu können.
WordPress Wartungsmodus beenden
Wie zuvor erwähnt kommt gelegentlich durch ein gescheitertes Update zu Fehlern, so dass WordPress den Wartungsmodus nicht ordnungsgemäß deaktiviert. Die Meldung „Auf der Website werden geplante Wartungsaufgaben durchgeführt“ wird dauerhaft angezeigt. Sie müssen dann händisch eingreifen um den WordPress Wartungsmodus deaktivieren zu können.
Loggen Sie sich dazu via (S)FTP-Client auf Ihrem Server ein und wechseln Sie ins WordPress Stammverzeichnis. Liegt dort die Datei .maintenance löschen Sie diese Datei.
Sollte die Datei bei Ihnen nicht sichtbar sein, ist es möglich, dass sie ausgeblendet wird. Aktivieren Sie in Ihrem (S)FTP-Client die Option „Versteckte Dateien anzeigen“.
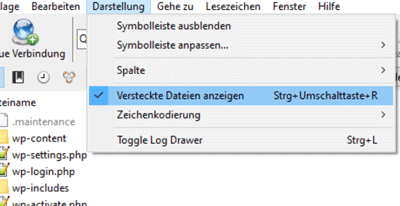
Anschließend sollte Ihre Website wieder verfügbar sein. Versuchen Sie aber in jedem Fall herauszufinden, warum das Update nicht vollständig durchlief bzw. das Update erneut anzustoßen. Sollte das Problem erneut auftreten, könnte das tiefer liegende technische Ursachen haben.
WordPress Wartungsmodus aktivieren
Wenn nötig, können Sie auch manuell den eingebauten WordPress Maintenance Mode aktivieren. Gehen Sie wie oben beschrieben ins Stammverzeichnis Ihrer WordPress Installation. Dort legen Sie eine leere Textdatei mit dem Namen .maintenance an.
Bearbeiten Sie die Datei mit einem Texteditor und kopieren Sie folgende Zeile Code in die Datei:
<?php $upgrading = time(); ?>
Achten Sie unbedingt darauf, dass Sie die Datei nach Abschluss Ihrer Arbeiten wieder löschen, da der Wartungsmodus sonst dauerhaft aktiv ist.
Jetzt absichern lassen!
Regelmäßige Wartungen sind ein wichtiger Faktor für die langfristige Leistung und Zuverlässigkeit von IT-Systemen. Unsere professionellen Wartungsdienstleistungen gewährleisten, dass Ihre Systeme optimal funktionieren und mögliche Probleme frühzeitig erkannt und behoben werden. Zusätzlich bieten wir nicht nur umfassende Wartungen, sondern auch erstklassiges Webhosting an. Unsere Hosting-Plattform bietet Ihnen eine sichere und leistungsstarke Infrastruktur, die die Basis für eine reibungslose Online-Präsenz bildet. Unser erfahrenes Team unterstützt Sie dabei, sicherzustellen, dass Ihr System reibungslos funktioniert und Ihre Online-Plattform stets verfügbar ist.

paula@aweos.de
0212 / 250 852 - 50