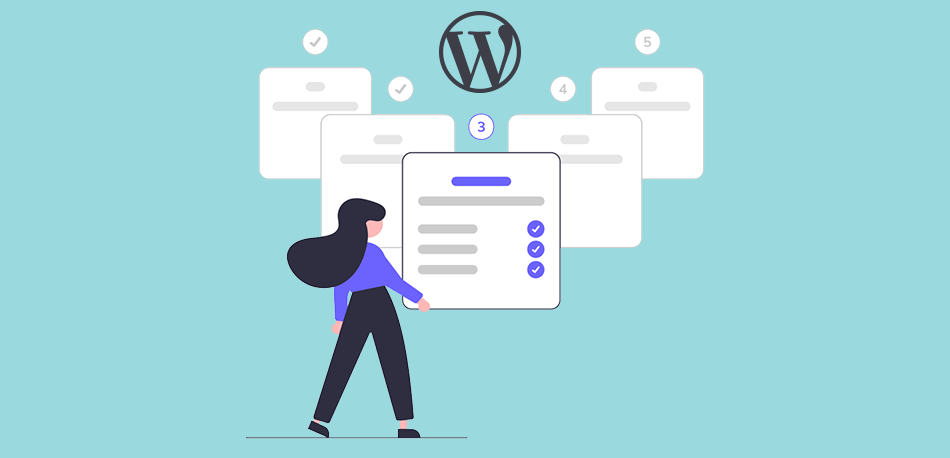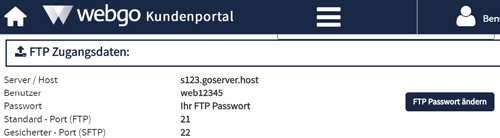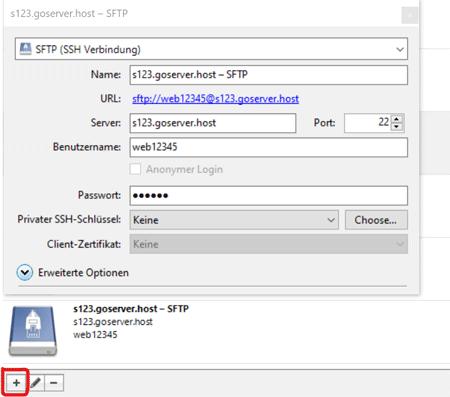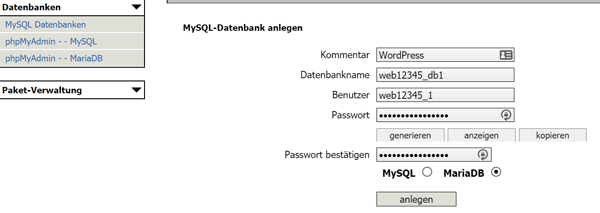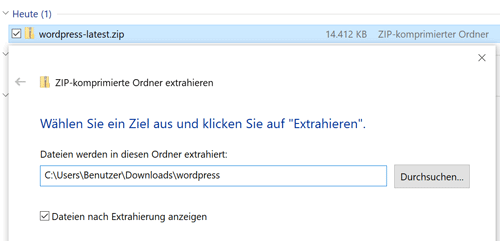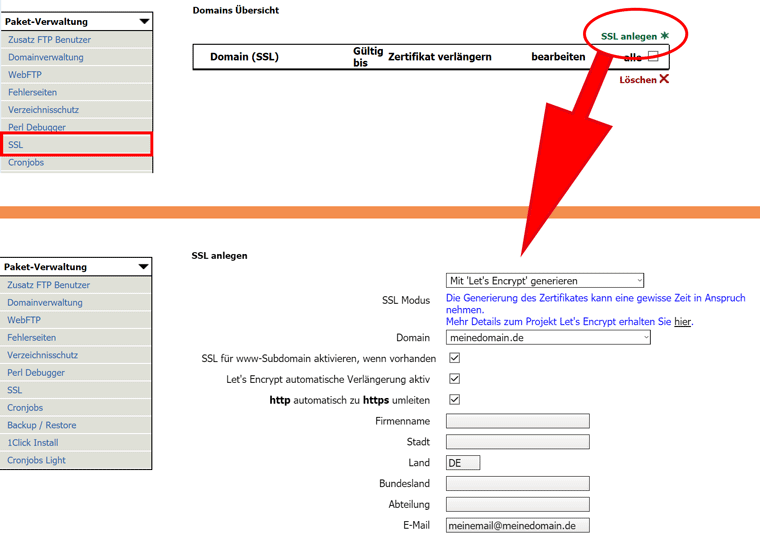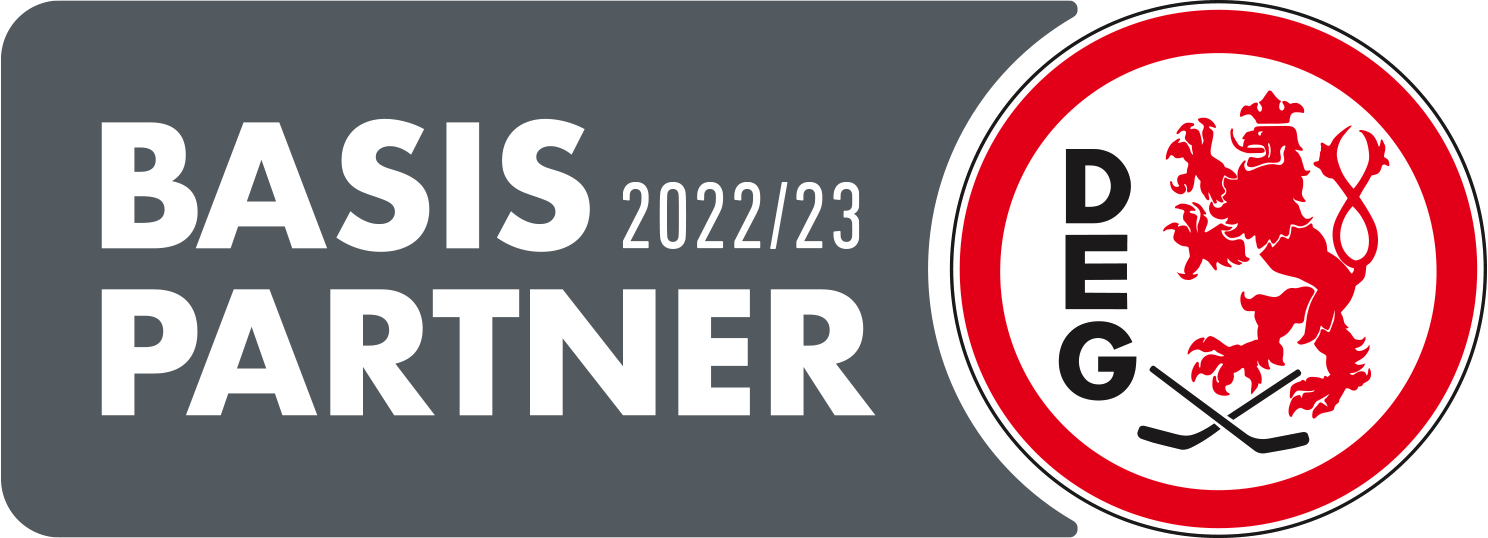- WordPress einrichten leicht gemacht: in wenigen Schritten zum funktionierenden CMS
- Voraussetzungen für WordPress
- Installation vorbereiten: FTP-Client einrichten
- WordPress Installation Schritt 1: Datenbank einrichten
- WordPress Installation Schritt 2: WordPress herunterladen, entpacken und Upload starten
- WordPress Installation Schritt 3: Domain mit SSL-Zertifikat sichern
- WordPress Installation Schritt 4: Mit der Einrichtung beginnen
- WordPress Installation Schritt 5: WordPress mit Plugins und Themes erweitern (optional)
- WordPress 1-Klick Installer: Vorteile und Nachteile
- Zusammenfassung
WordPress einrichten leicht gemacht: in wenigen Schritten zum funktionierenden CMS
Mit WordPress haben Sie sich für das weltweit beliebteste Content-Management-System (CMS) entschieden. Das kostenlose CMS benötigt für den Start nur ein geeignetes Webhosting-Paket, auf dem Sie WordPress installieren können. Eine geeignete Auswahl von Anbietern für WordPress-Hosting haben wir hier für Sie zusammengestellt. Ist ein entsprechendes Paket gebucht, kann es mit der eigentlichen Installation losgehen.
Wir erklären nachfolgend wie Sie die manuelle Installation in wenigen Schritten erfolgreich durchführen. Außerdem zeigen wir Vor- und Nachteile der 1-Klick-Installer vieler Anbieter auf.
Voraussetzungen für WordPress
Damit Sie WordPress auf Ihrem Webspace installieren können müssen ein paar Voraussetzungen erfüllt sein. Haben Sie sich für einen Anbieter aus unserem WordPress-Hosting Vergleich entschieden, sind diese gegeben. Falls Sie bereits ein Hosting-Paket bei einem anderen Anbieter haben ist das auch kein Problem, dieser sollte aber folgendes bieten:
- eine eigene Domain unter der WordPress später erreichbar ist
- PHP Version 7.4 (oder höher)
- mindestens eine MySQL-Datenbank mit MySQL 5.6 (und aufwärts) oder MariaDB 10.1 (und aufwärts)
- ein SSL-Zertifikat
Installation vorbereiten: FTP-Client einrichten
Die Installation von WordPress erfordert einen Upload von Dateien auf den Server Ihres Webhosters. Dafür eignet sich ein FTP-Client am besten, da Sie über die grafische Benutzeroberfläche einfach Dateien per Drag & Drop hochladen können. Wir empfehlen das kostenlose FTP-Programm Cyberduck für macOS oder Windows. Nachdem Sie Cyberduck heruntergeladen und installiert haben, fügen Sie am besten direkt die Zugangsdaten für Ihren Anbieter hinzu.
Damit die Zugangsdaten und Dateien verschlüsselt übertragen werden sollten Sie SFTP oder FTP-SSL wählen (abhängig davon was Ihr Anbieter unterstützt). Am Beispiel von webgo* zeigen wir Ihnen, wie Sie die Zugänge bekommen und richtig hinterlegen. Loggen Sie sich zunächst im webgo Kundenbereich ein, klicken Sie dort in der Box unten links auf Zum Vertrag. In der Übersicht stehen alle relevanten Zugangsdaten (abgesehen vom Passwort). Falls Sie das Passwort vergessen haben, lässt es sich aber jederzeit dort ändern.
Kopieren Sie die Daten Zeile für Zeile in ein neues Cyberduck-Lesezeichen, das Sie mit Klick auf das Pluszeichen am unteren linken Rand des Programms erstellen (siehe Markierung).
Sind alle Daten hinterlegt, testen Sie die Verbindung. Klappt die Verbindung, sollten Sie z. B. bei webgo im Stammverzeichnis landen. Dort sind alle Domains als Ordner hinterlegt. Wechseln Sie in den Ordner mit dem Domainnamen unter dem später WordPress laufen soll. Lassen Sie Cyberduck einfach im Hintergrund offen, denn in Schritt 2 unserer Anleitung benötigen Sie das Programm wieder.
WordPress Installation Schritt 1: Datenbank einrichten
Um zu funktionieren benötigt WordPress eine MySQL-Datenbank. Bei Ihrem Anbieter können Sie diese in der Regel über eine technische Verwaltungsoberfläche schnell und einfach einrichten. Wir zeigen am Beispiel des webgo Webspace-Admins wie das klappt. Loggen Sie sich zunächst in das Kundenportal ein und wechseln Sie dann über den Button webgo Webspace-Admin in die technische Verwaltung. Über das Menü Datenbank links gelangen Sie zu den Datenbanken – klicken Sie hier auf MySQL-Datenbanken. Oben rechts über der Liste ggf. schon vorhandener Datenbanken klicken Sie auf den grünen Link MySQL-Datenbank anlegen. Bei Kommentar schreiben WordPress, das Passwort können Sie über den Button Generieren automatisch erzeugen lassen. Im unteren Bereich können Sie noch MySQL oder MariaDB wählen – letztere bietet kleine Performance-Vorteile, ist also unsere Empfehlung.
Notieren Sie sich alle Zugangsdaten irgendwo, damit Sie diese bei der WordPress Installation griffbereit haben. Wichtig sind: Datenbankname, Benutzer und Passwort. Der Datenbankserver lautet bei webgo: localhost / Port 3306 (MySQL) oder 127.0.0.1 / Port 3307 (MariaDB). Bei anderen Anbietern können diese leicht variieren, fragen Sie ggf. beim Support Ihres Hosters nach den korrekten Daten.
WordPress Installation Schritt 2: WordPress herunterladen, entpacken und Upload starten
Alle Installationsdateien für WordPress können Sie kostenlos auf wordpress.org herunterladen. Dort erhalten Sie eine rund 14 MB große ZIP-Datei, die Sie auf Ihren Computer herunterladen und dort entpacken müssen. Unter Windows klicken Sie dazu rechts auf die heruntergeladene Datei und wählen dort „Alle extrahieren…“. Im folgenden Dialog können Sie einen Ort wählen, z. B. im Download-Ordner in einen neuen Ordner namens wordpress.
Wechseln Sie nach dem erfolgreichen Entpacken in den WordPress-Ordner und wählen Sie dort alle Dateien und Ordner aus. Ziehen Sie nun alle Dateien in das vorbereitete Verzeichnis auf dem Server Ihres Hosting-Anbieters.
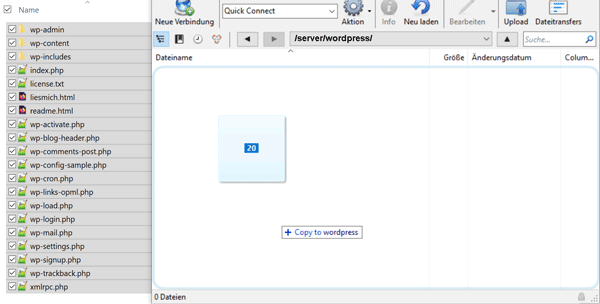
Der Upload kann ruhig im Hintergrund weiterlaufen, während Sie mit Schritt 3 weitermachen. Achten Sie aber in jedem Fall darauf, dass alle Dateien erfolgreich hochgeladen wurden. Falls nicht, starten Sie am besten den kompletten Upload noch einmal und überschreiben Sie alle bereits vorhandenen Dateien.
Tipp: Hosting mit schlüsselfertigem WordPress
Statt der manuellen Installation wünschen Sie ein Rundum-sorglos-Paket mit performantem Hosting? Zahlreiche Kunden unserer Agentur setzen auf Raidboxes *. Sie müssen bei diesem Anbieter weder WordPress installieren noch sich um Updates kümmern. Der Hoster aus Münster setzt zudem ausschließlich auf deutsche Server, die regelmäßige Backups erstellen.
Aufgrund der guten Erfahrungen empfehlen wir Raidboxes gerne weiter, denn auch wenn der Anbieter nicht der günstigste am Markt ist, wird für das Geld einiges geboten. Viel Speicherplatz (5 GB SSD Speicher) und kostenlose SSL-Zertifikate sind bereits beim Starter Tarif für mtl. 15 € * inkludiert.
WordPress Installation Schritt 3: Domain mit SSL-Zertifikat sichern
Wer heute eine neue Website einrichtet sollte zwingend ein SSL-Zertifikat nutzen. Die verschlüsselte Übertragung sorgt dafür, dass Ihre Kennwörter nicht auf dem Weg zum Server belauscht werden. Außerdem dient der Aufruf über HTTPS auch der Sicherheit Ihrer Nutzer – denn alle Daten aus Kontaktformularen, Newsletteranmeldungen oder Kommentaren werden dann ebenfalls verschlüsselt gesendet.
Viele Hosting-Anbieter bieten weiterhin kostenpflichtige Zertifikate an, jedoch gibt es bei immer mehr Hostern die Möglichkeit ein kostenloses SSL-Zertifikat von Let’s Encrypt einzurichten. Am Beispiel von webgo zeigen wir Ihnen, wie Sie an das kostenlose Zertifikat kommen. Für andere Anbieter funktioniert das recht ähnlich, denn fast alle nutzen eine Verwaltungsoberfläche, über die sich ein Zertifikat einrichten lässt. Fragen Sie im Zweifelsfall beim Support Ihres Hosters nach, wie Sie ein Let’s Encrypt Zertifikat erstellen.
SSL-Einrichtung bei webgo:
Wechseln Sie dazu aus dem Kundenbereich zum webgo Webspace-Admin – dort werden alle technischen Themen verwaltet. Klicken Sie unter dem Menü „Paket-Verwaltung“ auf SSL. Klicken Sie dann oben rechts auf den etwas versteckten grünen Link SSL anlegen. Im nächsten Bildschirm wählen Sie die Domain, unter der Ihr WordPress anschließend laufen soll – alle anderen Daten sind in der Regel schon richtig eingestellt. Am Ende klicken Sie nur noch auf den Button anlegen.
Das erzeugen des Zertifikats dauert immer ein paar Minuten. Hat alles geklappt sollte Ihre Domain anschließend in der Übersicht des Menüpunkts SSL auftauchen. Sobald das Zertifikat aktiv ist, lässt sich Ihre Domain mit dem Zusatz https:// davor aufrufen. Ist das der Fall, können Sie mit dem nächsten Schritt fortfahren.
WordPress Installation Schritt 4: Mit der Einrichtung beginnen
Sind Datenbank und Installationsdateien vorbereitet, können Sie den WordPress Installationsassistenten starten. Dazu müssen Sie nichts weiter tun als Ihre Domain im Browser aufrufen. Die WordPress Installation startet dann automatisch und es werden die zuvor notierten Zugangsdaten für die Datenbank benötigt.

Füllen Sie im ersten Installationsschritt die Felder mit den Zugangsdaten für die Datenbank aus, das heißt Datenbankname, Benutzername und Passwort. Das Datenbankpräfix müssen Sie nur ändern, wenn Sie die Datenbank bereits für WordPress mit dem Standardpräfix wp_ nutzen. Generell empfehlen wir aber pro WordPress-Installation immer eine eigene Datenbank zu nutzen. Hat alles geklappt erscheint eine Erfolgsmeldung – klicken Sie auf den Button Installation durchführen. Anschließend startet die WordPress 5-Minuten Installation – Sie können in diesem Schritt den Titel Ihrer Website vergeben, einen Benutzernamen und ein Passwort wählen.
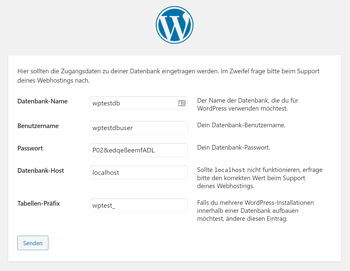
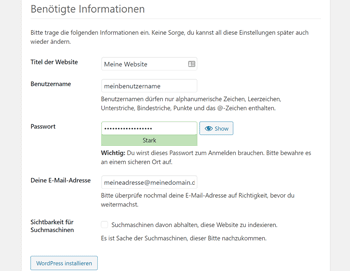
Tipp: Zur Verbesserung der WordPress Sicherheit wählen Sie ein starkes Passwort und einen schwer zu erratenden Nutzernamen (nicht admin oder andere Standardnamen).
Nachdem Sie am Ende der Seite auf WordPress installieren klicken, ist WordPress betriebsbereit. Sie können sich sofort mit dem gewählten Nutzernamen und Passwort anmelden.
WordPress Installation Schritt 5: WordPress mit Plugins und Themes erweitern (optional)
Nach der Installation haben Sie ein funktionsfähiges WordPress mit dem Sie direkt Inhalte erstellen und veröffentlichen können. Allerdings sieht das CMS dann genau aus wie jedes Standard-WordPress – mit einem der zahlreichen kostenlosen WordPress-Themes verpassen Sie Ihrer Website in individuelles Erscheinungsbild.
Neue Funktionen wie ein Kontaktformular oder ein Shop lassen sich schnell per Plugin nachrüsten. Im Pluginverzeichnis finden Sie über 57.000 kostenlose WordPress-Plugins.
Übrigens: Themes und Plugins können Sie auch über das Backend ganz bequem direkt in WordPress installieren. Gehen Sie dazu in der linken Seitenleiste auf Plugins > Installieren. Für Themes gehen Sie im Backend auf Design > Themes und klicken in der Theme-Übersicht auf Theme hinzufügen.
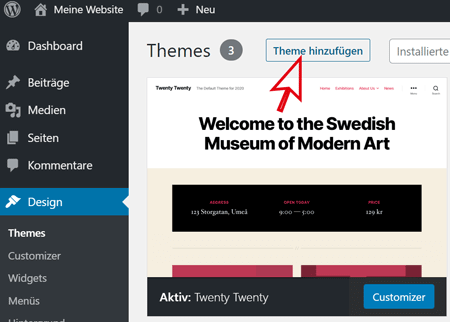
Tipp: Solange sich Ihre WordPress-Website im Aufbau befindet sollten Sie sie für die Öffentlichkeit sperren. Nutzen Sie dazu gerne unser kostenfreies Plugin AWEOS WP Lock. So vermeiden Sie, dass eine unfertige Version von jedem eingesehen werden kann.
WordPress 1-Klick Installer: Vorteile und Nachteile
Zahlreiche Webhoster bieten in ihren Hostingpaketen auch automatische Installer für beliebte Web-Applikationen wie WordPress an. Diese nehmen Ihnen viel Arbeit bei der Einrichtung des Webspaces und der Datenbank ab. Bei webgo* finden Sie den entsprechenden Installer im Webspace Admin Ihres Pakets unter Paketverwaltung > 1Click Install.
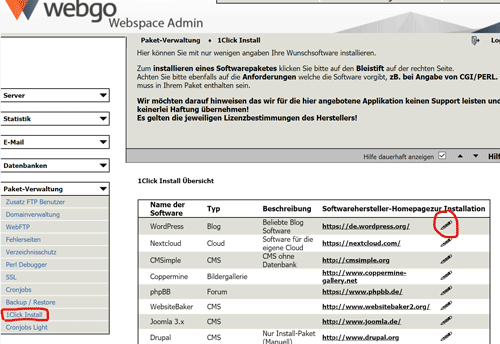
Festlegen müssen Sie lediglich unter welcher Domain WordPress laufen soll, den Blog-Titel (Name Ihrer neuen WordPress Website), Ihre E-Mail-Adresse und den WordPress-Benutzernamen. Alles weitere wird automatisch vom Hoster erledigt. Notieren Sie sich unbedingt die Zugangsdaten wie Benutzername und WordPress Passwort, da Sie diese im Anschluss zum Login benötigen.
Verwenden Sie eine solche 1-Klick Installationshilfe ergeben sich daraus sowohl Vor- als auch Nachteile. Welche das sind lesen Sie nachfolgend:
Vorteile WordPress 1-Klick-Installer:
- Installation geht noch schneller
- keine Auseinandersetzung mit Datenbank oder WordPress-Dateien nötig
- extra FTP-Programm wird nicht benötigt
Nachteile WordPress 1-Klick-Installer:
- bei der manuellen Installation lernt man die Technik hinter WordPress besser kennen
- manche Voreinstellungen können nicht bei allen Hostern geändert werden (z. B. Tabellenpräfix, Nutzername)
- nicht immer die aktuelle WordPress-Version vorinstalliert (Updates notwendig)
Zusammenfassung
Unser WordPress Tutorial zur Installation gibt Ihnen einen guten Überblick, wie Sie auf Ihrem Webspace selbst WordPress installieren können. Außerdem haben wir Ihnen mit Raidboxes und 1-Klick-Installern zwei Alternativen zur manuellen Installation vorgestellt.
Sie planen WordPress für Ihre Website einzusetzen und benötigen professionelle Hilfe bei der Installation und Einrichtung?Unsere Agentur ist spezialisiert auf WordPress und erstellt sowohl Themes als auch WordPress-Plugins auf Kundenwunsch. Kontaktieren Sie uns gerne jederzeit!
Hinweis: Die mit Sternchen (*) gekennzeichneten Verweise sind sogenannte Provision-Links. Klicken Sie auf einen solchen Link und kaufen darüber ein, erhalten wir von diesem Einkauf eine Provision. Der Preis für Sie ändert sich dadurch nicht.

paula@aweos.de
0212 / 250 852 - 50