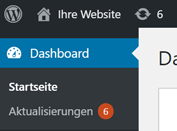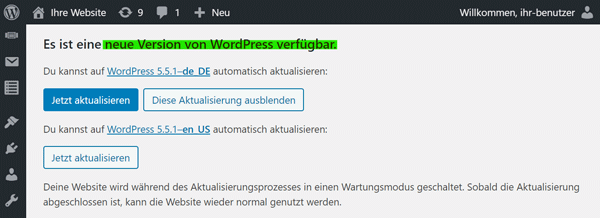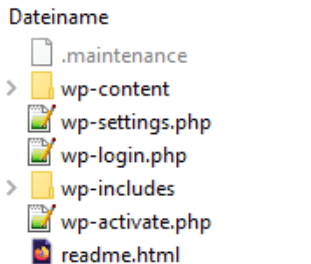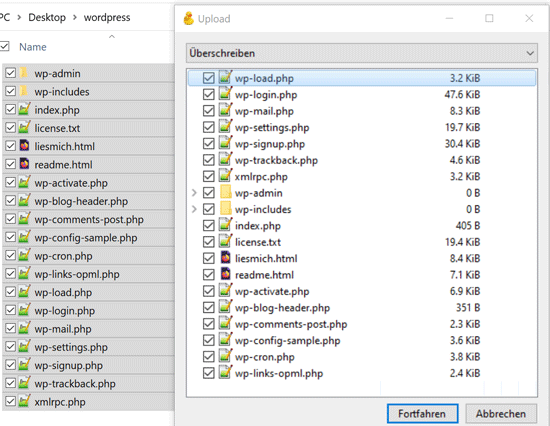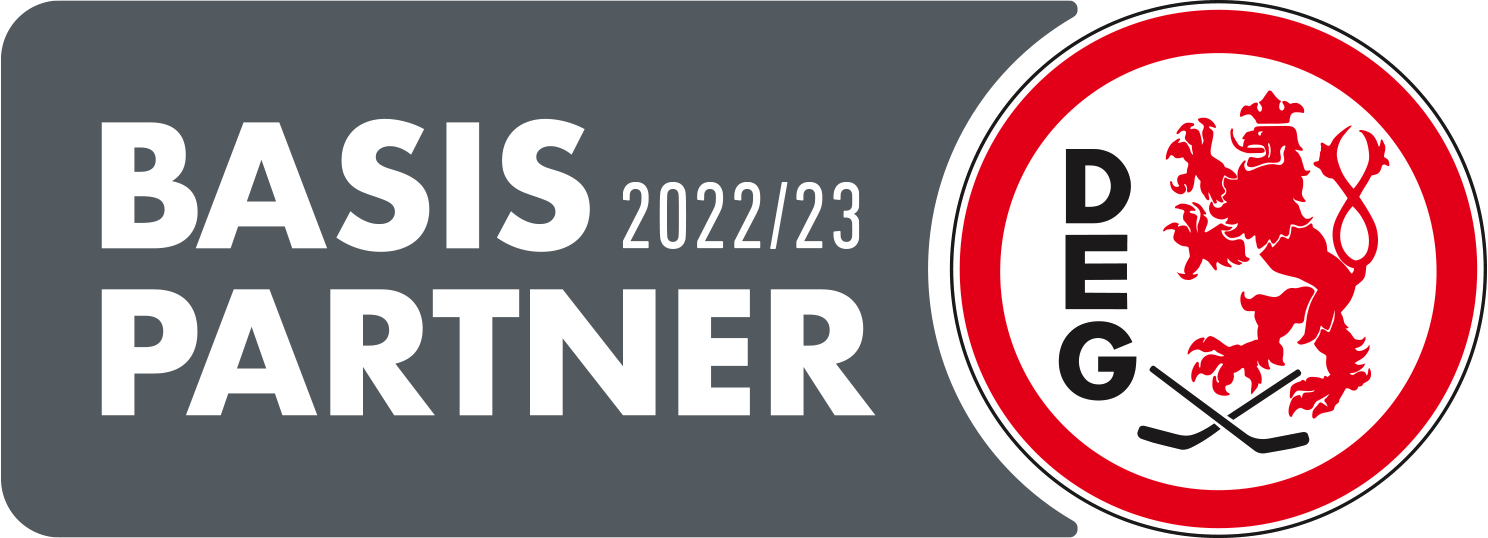Fehlgeschlagenes WordPress Update: So kommen Sie schnell wieder zu einem funktionierenden CMS
Wer WordPress nutzt, ist zwangsläufig auch mit den Aktualisierungen vertraut. Über die Jahre ist der WordPress Update Prozess immer besser geworden, kleinere Sicherheitsupdates werden mittlerweile auch automatisch installiert. Bereits in einem unserer letzten Beiträge haben wir erläutert, warum WordPress Updates so wichtig sind. In den allermeisten Fällen läuft das Update ohne Fehler durch – doch was können Sie tun, wenn das WordPress Aktualisieren fehlgeschlagen ist?
Manchmal lässt sich das Problem in wenigen Minuten beheben, manchmal ist etwas mehr Aufwand nötig. Wir zeigen Ihnen die ersten Schritte und mögliche Lösungen auf.
Erste Schritte nach einem fehlgeschlagenen Update
Ganz wichtig wenn ein Update fehlgeschlagen ist: bewahren Sie Ruhe. Es ist immer ärgerlich, wenn Technik nicht funktioniert. Bevor Sie direkt Lösungen ausprobieren, investieren Sie ein paar Minuten festzustellen, was genau nicht schief gelaufen ist. Es gibt drei häufige Szenarien, wenn ein Update nicht geklappt hat:
- Ihre Website ist noch aufrufbar und Sie können sich noch in WP-Admin einloggen.
Lösung: Probieren Sie unter Aktualisierungen das Update erneut zu starten - Ihre Website hängt im Wartungsmodus fest, ein Login in den Administrator-Bereich nicht mehr möglich:
Lösung: Versuchen Sie den Wartungsmodus zu beenden - Sie sehen eine komplett weiße Seite oder eine weiße Seite mit Server-Fehlercode (z. B. Error 500). Das deutet auf ein tiefergehendes Problem hin.
(Mögliche) Lösung: Stellen Sie WordPress manuell wieder her
WordPress Update erneut ausführen
ist ein Update nicht abgeschlossen worden, aber Sie haben wieder Zugriff auf die Administrator-Oberfläche, versuchen Sie das Update erneut zu starten. Um eine neue Version über das Backend zu installieren, gehen Sie wie folgt vor:
- Loggen Sie sich als Administrator über die wp-login.php Seite in WP-Admin ein
- Klicken Sie in der linken Leiste auf Aktualisierungen
- Sie gelangen zur Übersicht aller verfügbaren Updates – für WordPress, Plugins und Themes.
Für WordPress-Hauptversionen sehen Sie ganz oben eine entsprechende Benachrichtigung. - Klicken Sie auf Jetzt aktualisieren um das Update zu starten.
Um ein WordPress Plugin-Update durchzuführen, gehen Sie auf die oben beschriebene Seite Aktualisierungen und scrollen nach unten in den Bereich Plugins. Wählen Sie all jene Plugins aus, die Sie aktualisieren wollen und klicken Sie danach auf Plugins aktualisieren.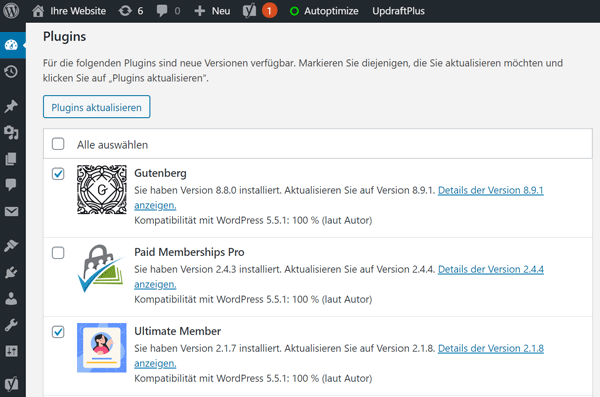
Genau so funktioniert das Theme aktualisieren: WordPress-Aktualisierungen Seite aufrufen und ganz nach unten zu den Themes scrollen. Wählen Sie anschließend ein oder mehrere Themes aus, die ein Update erhalten sollen und klicken danach auf Themes aktualisieren.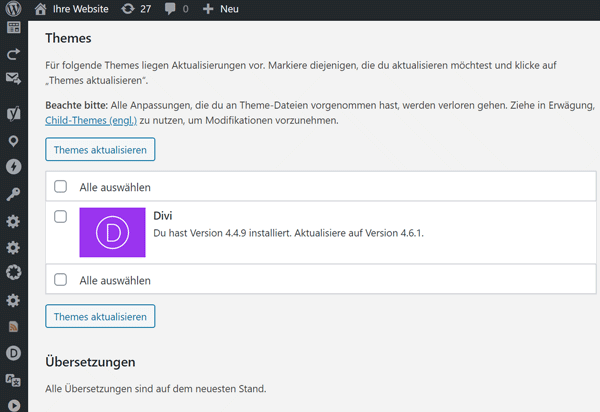
Sollte das Update in einem der Bereiche erneut fehlschlagen, können Sie noch ein manuelles Update probieren.
Im Zweifel holen Sie sich Hilfe von einem WordPress-Profi, der Ihr System gründlich durchcheckt. Unser erfahrenes Team hilft Ihnen gerne weiter!
WordPress Wartungsmodus ausschalten
Durch ein gescheitertes Update kann es sein, dass WordPress den Wartungsmodus nicht ordnungsgemäß deaktiviert. Die Meldung „Auf der Website werden geplante Wartungsaufgaben durchgeführt“ wird dauerhaft angezeigt und Sie müssen händisch eingreifen um den WordPress Wartungsmodus deaktivieren zu können.
Loggen Sie sich dazu via (S)FTP-Client auf Ihrem Server ein und wechseln Sie ins WordPress Stammverzeichnis. Liegt dort die Datei .maintenance löschen Sie diese Datei.
Ist die Datei bei Ihnen nicht sichtbar, wird sie von Ihrem FTP-Programm möglicherweise ausgeblendet. Aktivieren Sie in Ihrem (S)FTP-Client die Option „Versteckte Dateien anzeigen“. Sobald die Datei erscheint, löschen Sie sie.
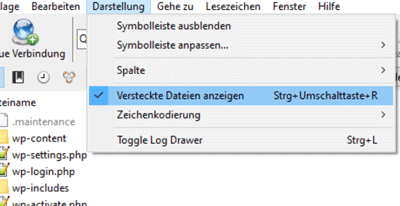
Anschließend sollte Ihre Website wieder verfügbar sein. Versuchen Sie aber in jedem Fall herauszufinden, warum das Update nicht vollständig durchlief bzw. das Update erneut anzustoßen. Sollte das Problem erneut auftreten, könnte das tiefer liegende technische Ursachen haben.
WordPress manuell updaten
In manchen Fällen schlägt das automatische Update über die eingebaute Update-Verwaltung fehl und Sie sehen nur noch eine Fehlerseite oder eine weiße Seite. In solchen Fällen bleibt nicht mehr viel übrig als WordPress manuell zu aktualisieren.
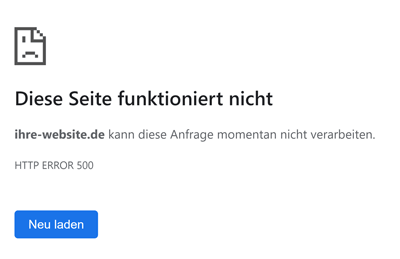
Diese oder eine ähnliche Meldung erscheint in Ihrem Browser: HTTP Error 500
Bevor Sie loslegen ist es sehr wichtig, dass Sie sich zuvor ein Backup aller Dateien auf Ihrem Server (via (S)FTP) herunterladen und eine Sicherung der Datenbank (via PHPMyAdmin) erstellen. Achten Sie beim Server-Backup besonders auf den Ordner WP-Content, da in diesem alle von Ihnen hochgeladenen und angepassten Dateien liegen. Alles andere sollte dem WordPress-Standard entsprechen und ist somit ersetzbar durch die neue WordPress-Version.
Ist alles gesichert, können Sie WordPress manuell aktualisieren. Dazu müssen Sie als erstes WordPress herunterladen – Sie finden die jeweils aktuelle (deutsche) Version unter de.wordpress.org/download. Entpacken Sie das ZIP-Archiv auf Ihrem Rechner in den Ordner wordpress und löschen Sie dort den Unterordner wp-content.
Über ein (S)FTP-Programm loggen Sie sich in Ihren Server ein und wechseln ins WordPress-Stammverzeichnis. Kopieren Sie nun den Inhalt des Ordners in das WordPress-Stammverzeichnis auf dem Server – Ihr FTP-Client wird Sie fragen, ob Sie alle Dateien ersetzen wollen. Bestätigen Sie den Vorgang um den Upload zu starten.
Der Upload kann eine Weile dauern – sollte er abbrechen, laden Sie zur Sicherheit alle Dateien neu hoch, damit nichts verloren geht. Nach erfolgreichem Upload sind nun alle WordPress-Dateien auf dem aktuellen Stand. Probieren Sie nun, ob Sie sich wieder in die WP-Admin Oberfläche über ihre-website.de/wp-admin einloggen können. Ist das möglich und die Fehler tauchen nicht mehr auf, haben Sie WordPress erfolgreich repariert.
Hinweis zu Plugins / Themes: Da Sie den wp-content-Ordner vom Update ausgenommen haben, wurden keinerlei Plugins oder Themes zurückgesetzt. Sollte also eine fehlgeschlagene Aktualisierung einer WordPress-Erweiterungen für die Fehler verantwortlich sein, hat sich durch das manuelle WordPress-Update vermutlich nichts geändert. In solch einem Fall müssen Sie mittels (S)FTP auf Ihrem Server im Ordner wp-content unter plugins bzw. themes manuell Erweiterungen löschen. Falls Sie wissen, bei welchem Plugin oder Theme das Update fehlgeschlagen ist, fangen Sie am besten damit an. Löschen Sie immer einen Plugin oder Theme-Ordner und testen Sie danach, ob dies zum Erfolg geführt hat. Zuviel gelöschte Dateien können Sie jederzeit aus dem zuvor erstellten Backup wiederherstellen. Zudem können Sie alle kostenlosen Erweiterungen von WordPress.org erneut herunterladen.
Fazit
Unser Beitrag beleuchtet verschiedene Szenarien für ein fehlgeschlagenes WordPress-Update. Sollte das bei Ihnen der Fall sein, prüfen Sie zunächst, ob danach Fehler auftreten und folgen Sie wo möglich unseren Lösungsvorschlägen. Dabei handelt es sich um Verläufe, die wir in der Praxis häufig beobachten. Da WordPress ein komplexes System aus hunderten Dateien ist, kann es im Einzelfall natürlich auch andere Ursachen geben.
Lassen Sie Ihre Website von einem WordPress-Experten prüfen, insbesondere wenn Sie mit den vorgeschlagenen Lösungen nicht weiterkommen. Unser Team konnte schon zahlreiche WordPress-Installationen erfolgreich repariert und berät Sie gerne zu einer WordPress-Wiederherstellung Ihrer Website.

paula@aweos.de
0212 / 250 852 - 50