Gute Gründe für einen WordPress-Umzug
Wenn Sie eine WordPress-Website betreiben, haben Sie in der Regel im Hintergrund einen Server oder ein Paket bei einem Hosting-Anbieter. Je nachdem wie lange Ihre Installation dort schon läuft, kann es gut sein, dass das Paket gar nicht mehr zu den Anforderungen Ihrer Website passt.
Häufig kommen Kunden auf uns zu, die über eine schlechte Performance Ihres WooCommerce-Shops oder ihrer WordPress-Website klagen. Gerade bei über die Jahre gewachsenen Unternehmen, die anfangs nur wenige Bestellungen über ihren Shop abgewickelt haben, bei denen nun aber täglich hunderte Bestellungen eingehen, kann der Server zum Flaschenhals werden. Außerdem verändern Hosting-Anbieter regelmäßig die Konditionen ihrer Pakete, so dass Sie unter Umständen monatlich hohe Kosten haben, obwohl es die selbe Leistung mittlerweile deutlich günstiger gibt.
Sie können durch einen Wechsel also in vielerlei Hinsicht profitieren:
- Monatliche Kosten für Hosting können reduziert werden oder zumindest gleich bleiben für eine bessere Leistung.
- Bessere Performance Ihres Shops führt häufig auch zu besseren Umsätzen, da es keine Ausfälle des Servers bei Lastspitzen gibt. Abbrüche durch frustrierte Kunden können so vermieden werden.
WordPress umziehen: Vorbereitung ist alles
Die Wahl eines Hosting-Pakets bzw. passenden Servers sollte sowohl unter Preis- als auch unter dem Leistungsaspekt betrachtet werden. Lassen Sie sich im Zweifel hierzu beraten bevor Sie Ihre Wahl treffen.
Ist dieser wichtige Punkt geklärt und eine passende Hosting-Umgebung steht bereit, kann es mit dem eigentlichen Umzug losgehen. Planen Sie die folgenden Schritte unbedingt durch, damit Ihre Website möglichst kurz offline ist. Hier der kurze Überblick, auf die Punkte gehen wir weiter unten im Detail ein:
- Wartungsseite schalten / Website offline nehmen
- Aktuelles Backup erstellen und herunterladen
- Daten auf neuen Server übertragen
- Domain auf neuen Server zeigen lassen oder umziehen
- Website auf neuem Server testen
- Wieder online schalten
Wartungsseite schalten und Website offline nehmen
Wenn alles vorbereitet ist, können Sie den gesamten Umzug innerhalb weniger Stunden erledigt haben. Als ersten Schritt raten wir aber dringend dazu Ihre Kunden auf den vorübergehenden Ausfall hinzuweisen und auf alternative Kontaktoptionen hinzuweisen (z. B. die Rufnummer Ihres Unternehmens). Außerdem vermeiden Sie so verlorene Bestellungen oder Fehlbestände in Ihrem Shop.
Zur Schaltung der Wartungsseite empfehlen wir unser kostenloses Plugin WP Lock, das Sie sich bei WordPress herunterladen können. Nach der Installation klicken Sie oben rechts in der Admin-Leiste auf WP Lock is inactive um zur Konfiguration zu gelangen. Aktivieren Sie die Option Lock site permanently und geben Sie unten Ihre Nachricht ein. Anschließend klicken Sie auf Save changes am Ende der Seite. Ihre Website ist jetzt gesperrt und bereit für das Backup.
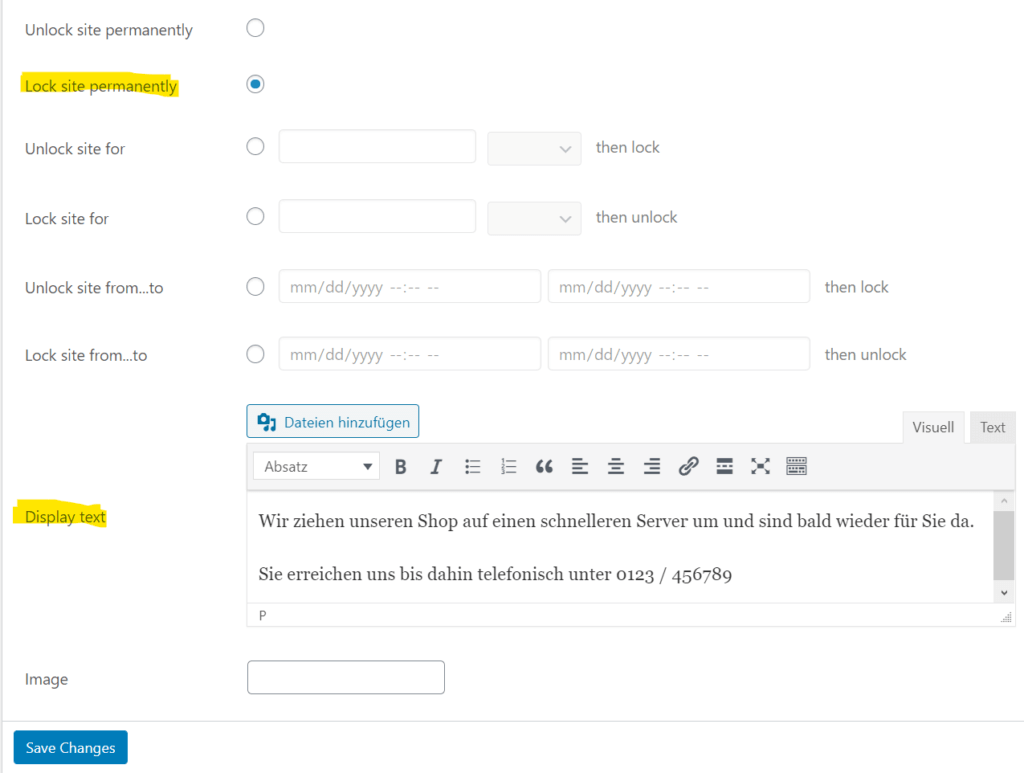
Backup erstellen und herunterladen
Die Website ist gesperrt und es können vorerst keine neuen Anfragen oder Bestellungen eingehen. Nun ist es Zeit ein vollständiges Backup Ihrer Website zu erstellen. Für Tipps zu Backup-Lösungen verweisen wir an dieser Stelle auf unseren Beitrag zum Thema WordPress Backup. Daher nur der Kurzüberblick der zu sichernden Daten:
- alle Daten vom Server selbst, also das WordPress Stammverzeichnis inklusive aller Unterordner
- Ihre vollständige WordPress Datenbank
Laden Sie alles auf einen lokalen Computer herunter von dem aus Sie auch Zugriff auf den neuen Server haben.
Datenübertragung auf den neuen Server
Ist das Backup vollständig und auf Ihrem PC gespeichert, können Sie mit dem Upload beginnen. Dies wird je nach Größe Ihrer WordPress Installation und der Medien einige Zeit in Anspruch nehmen. Beginnen Sie also direkt mit dem Upload zum neuen Server – z. B. via (S)FTP-Client.
Tipp: Laden Sie alle Dateien des WordPress-Verzeichnisses als komprimierte ZIP-Datei hoch, sofern Ihr neuer Server diese entpacken kann. Der Upload wird so deutlich schneller gehen, da nicht jede Datei einzeln hochgeladen wird. Nach dem vollständigen Upload entpacken Sie einfach das ZIP-Archiv im neuen Stammverzeichnis.
Läuft der Upload der Daten, können Sie parallel schon einmal die Datenbank einrichten. Legen Sie dazu eine neue MySQL- oder kompatible Datenbank bei Ihrem neuen Hoster an. Notieren Sie sich unbedingt Datenbankname, -benutzer und das Passwort, da diese im Anschluss in WordPress hinterlegt werden müssen.
Loggen Sie sich nun in die neue Datenbank ein (z. B. über PHPMyAdmin) und laden Sie Ihr Datenbank-Backup von der alten Website mit der Funktion Import hoch. Gleichen Sie nach erfolgreichem Import die Tabellennamen und -anzahl mit der alten Datenbank ab. Stimmt dort alles, kann es mit dem Abschluss der Installation weitergehen.
Nachdem auch der Upload der Daten via FTP vollständig ist, gehen Sie im WordPress-Stammverzeichnis zur Datei wp-config.php und öffnen diese mit einem Text-Editor. Scrollen Sie im Editor zum Bereich der mit MySQL settings beschriftet ist. Dort tragen Sie die zuvor notierten Werte für Datenbankname, -benutzer und -passwort in die Felder ein. Die alten Werte können Sie einfach überschreiben, da sie nur für den alten Hoster funktionieren.
Umzug Ihrer Domain
Ihre Kunden kennen Ihre Website unter Ihrer Domain; daher ist es sehr wichtig, dass die Website auf dem neuen Server auch unter der bisherigen Domain erreichbar bleibt. Domains sind nicht zwangsläufig beim gleichen Anbieter wie das Hosting, in einigen Fällen handelt es sich jedoch um ein Komplettpaket aus Hosting und Inklusivdomains. Wir erklären kurz die möglichen Szenarien und was zu tun ist:
- Möglichkeit A: Domain und Hosting zusammen beim alten Hoster. Ist dies der Fall, ist ein kompletter Umzug der Domain inkl. E-Mail-Adressen notwendig. Der Umzug von E-Mail-Konten ist recht aufwändig und sollte im Vorfeld geplant werden.
- Möglichkeit B: Domain bei einem separaten Domain- und Mail-Hosting. In diesem Fall kann alles so bleiben wie es ist. Es muss lediglich ein Verweis beim Domain-Hoster in den DNS-Records (A und AAAA Record) geändert werden. Das ist innerhalb weniger Minuten gemacht.
Funktionstest auf dem neuen Server
Installation und Datenbank sind übertragen, die Domain zeigt auf den neuen Server – der Großteil ist also geschafft. Nun heißt es, bevor Ihre Website wieder live geht, einmal alles auf Herz und Nieren zu prüfen.
- Funktioniert das Login über WP-Admin?
- Lässt sich die Startseite laden und werden alle Bilder angezeigt?
- Kommen Kontaktanfragen über das Kontaktformular bei Ihnen an?
- Bei Shops: Lassen sich Waren wie gewohnt bestellen?
Website wieder online schalten
Nach einer ausgiebigen Prüfung kann die Website wieder für alle Nutzer freigeschaltet werden. Deaktivieren Sie WP Lock wieder in dem Sie oben rechts auf WP Lock is active klicken und wählen Sie die Option Unlock site permanently. Klicken Sie auf Save Changes um die Website auf dem neuen Server freizugeben.
Glückwunsch, Ihre Website ist jetzt auf dem neuen Server wieder erreichbar!
Sollte etwas nicht wie gewünscht geklappt haben oder Sie generell Unterstützung bei Ihrem WordPress-Umzug benötigen, kontaktieren Sie uns gerne jederzeit über unsere Website oder telefonisch unter 0212 / 250 852 50.
