Wie erstellt man WordPress Backups?
Es ist sehr sinnvoll regelmäßig Backups von Ihrem WordPress System anzulegen – WordPress ist mit über 60% Marktanteil weltweit nicht zuletzt das beliebteste Content Management System (CMS) und somit auch ein attraktives Angriffsziel für Hacker. Eine Auswertung der Sicherheitsfirma sucuri ergab, dass 90% der betroffenen Kunden ein WordPress-System betrieben. Häufig handelte es sich bei den Einfallstoren für Angriffe um veraltete Plugins mit Sicherheitslücken.
Neben regelmäßigen Updates sind Backups jedoch ein wichtiger Baustein für den sicheren Betrieb Ihrer WordPress-Website. Daher möchten wir im folgenden darauf eingehen, welche Tools sich für Backups eignen und wie diese sich im Notfall wiederherstellen lassen.
WordPress Backup erstellen: hilfreiche Tools
Um ein Backup Ihres WordPress-Systems zu erstellen, sollten die zwei zentralen Komponenten gesichert werden: Datenbank und Installation. Die Datenbank liegt üblicherweise auf dem MySQL-Server Ihres Hostinganbieters und die Installation ist per FTP zugänglich. Beides händisch zu sichern ist jedoch sehr mühsam, daher empfehlen wir Ihnen in diesem Artikel zwei geeignete Plugins für WordPress.
UpDraft Plus
Mit UpDraft Plus * steht ein umfangreiches Plugin bereit, das wir auch gerne bei uns in der Agentur einsetzen. Nach der Installation über die WordPress-Plugin Verwaltung können Sie mit einem Klick auf Jetzt sichern direkt loslegen.
Ist das erste Backup erfolgreich durchgelaufen, sehen Sie das Backup in der Liste etwas weiter unten. Sie können es jetzt manuell herunterladen und beispielsweise auf Ihrem Computer ablegen. Weiterhin ist es möglich, von hier aus direkt eine Sicherung wiederherzustellen.
Tipp: Sichern Sie Backups immer an einem anderen Ort, als dem Webserver, auf dem WordPress läuft (Offsite-Backup). Wird der Server gehackt, ist unter Umständen Ihr Backup auch kompromittiert, gelöscht oder Sie können darauf nicht mehr zugreifen.
Empfehlenswert ist beispielsweise ein anderer Webserver oder Speicherdienst (wie Dropbox) oder eine lokale Festplatte in Ihrem Büro.
Das beste Backup nützt jedoch nichts, wenn es schon Monate alt ist. Gehen Sie daher unbedingt im nächsten Schritt auf Einstellungen. Hier können Sie die Häufigkeit der Sicherungen einstellen. Stellen Sie für den Anfang wöchentlich bei Datei-Sicherungsplan und Datenbank-Sicherungsplan ein. Die Zahl dahinter gibt an, wie viele Backups auf Vorrat gespeichert werden sollen – sofern Sie genug Speicherplatz zur Verfügung haben, setzen Sie den Wert ruhig auf 10. So sind Sie in der Lage auf Backups der letzten zwei Monate zurückzugreifen.
Unterhalb der Backup-Frequenz können Sie auch die externe Sicherung (siehe Tipp) einschalten. Bereits in der kostenfreien Version stehen mehrere Web-Dienste wie Google Drive oder Dropbox zur Verfügung. Die Anbieter stellen Ihnen in der Regel ein kleines Kontingent an Speicherplatz kostenfrei zur Verfügung. Bedenken Sie jedoch, dass Ihre Backups unter Umständen sensible Daten enthalten und bei einem Cloudanbieter häufig auf Servern in den USA gespeichert werden. Dies ist im Hinblick auf die Datenschutzgrundverordnung (DSGVO) sehr problematisch. In der Premium-Version von UpDraft Plus * (ab ca. 64€) gibt es auch die Option Ihre Daten via SFTP zu sichern, was bei jedem in Europa ansässigen Hosting-Anbieter möglich sein sollte.
Weitere Features der kostenpflichtigen Variante und dringend anzuraten für Websites mit sensiblen Kundendaten, insbesondere WooCommerce Shops, ist die Verschlüsselung der Datenbank. In selbiger werden Adressen, E-Mail-Adressen und ggf. Zahlungsdaten Ihrer Kunden gespeichert.
Zudem werden Backups inkrementell angelegt – das heißt es werden immer nur geänderte oder neue Dateien gespeichert. Ihre Sicherungskopien verschwenden somit nicht unnötig viel Speicherplatz.
Alternative: BackWPup
Bei BackWPup handelt es sich um ein erprobtes Plugin, das in der kostenfreien Version bereits für viele Nutzer einen ausreichenden Funktionsumfang bereitstellt. Im Vergleich zu UpDraft Plus ist es an manchen Stellen jedoch weniger intuitiv und richtet sich damit eher an Benutzer mit einem technischen Background. Da wir mit dem Plugin auch gute Erfahrungen gemacht haben, geben wir Ihnen im Folgenden einen kurzen Überblick.
Nach erfolgreicher Installation können Sie unter ihre-domain.de/wp-admin/admin.php?page=backwpup die Übersicht des Plugins aufrufen. Dort können Sie auch direkt das erste Backup einrichten – bei BackWPup werden sie Aufträge genannt. Ein Auftrag sollte, wie eingangs erwähnt, Datenbank und Installation umfassen. Haken Sie dazu im neuen Auftrag Datenbank-Backup und Dateien-Backup an.
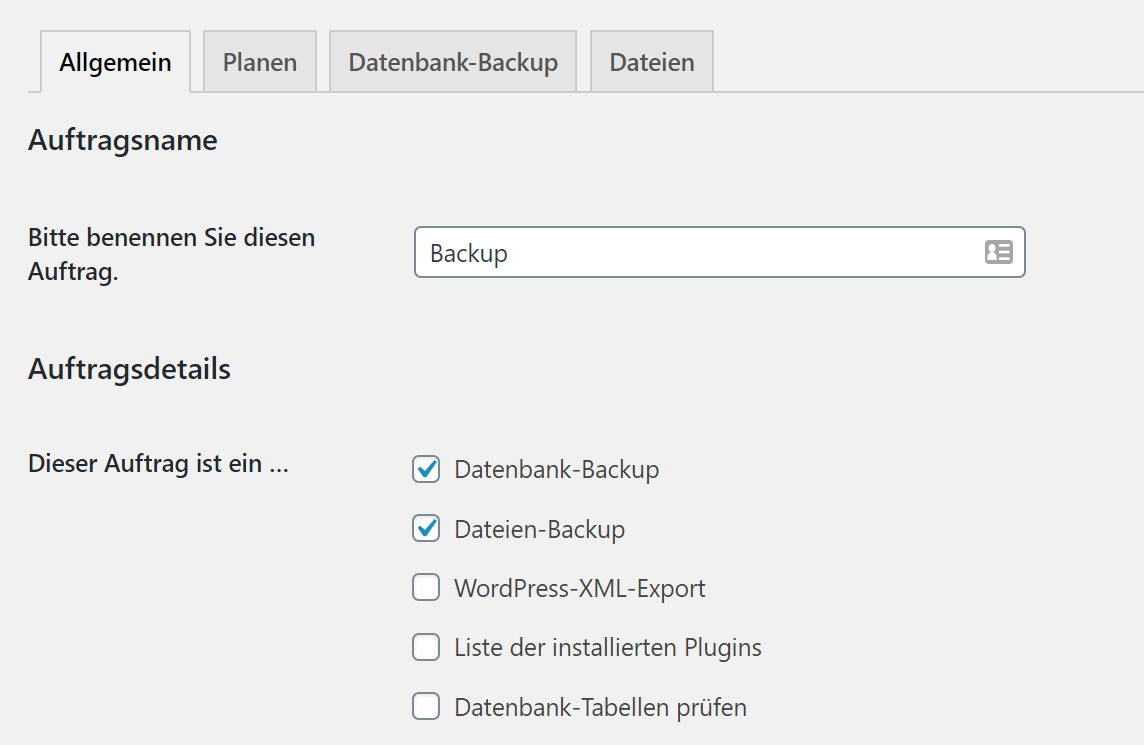
Eine weitere wichtige Option ist das Ziel des Backups, also wo es gespeichert wird. Wird dort nichts angehakt, erscheint die Fehlermeldung Der Aufrag „Backup“ benötigt ein korrekt konfiguriertes Ziel, um ausgeführt werden zu können!
Sie können ruhig mehrere Ziele angeben, denn: ein überschüssiges Backup kann immer gelöscht werden, aber ein nicht erstelltes Backup lässt sich im Nachhinein nicht ersetzen.
Beachten Sie dabei, dass bei der externen Sicherung, z. B. per E-Mail oder Dropbox, in der kostenfreien Version die Backups unverschlüsselt sind. Entpacken und Wiederherstellen der Archive ist so überall möglich, jedoch sind die Daten nicht gegen unbefugten Zugriff geschützt. Gerade bei größeren WordPress-Websites mit Shop, die viele sensible Kundendaten beinhalten, raten wir zur Verschlüsselung des Backups. Das ist mit der kostenpflichtigen Version (ab 59€) möglich.
WordPress Backups wiederherstellen
Egal für welche Backup-Lösung Sie sich entscheiden: Im Ernstfall muss sich ein Backup problemlos wiederherstellen lassen. Beide oben vorgestellten Lösungen bieten diese Funktion, jedoch mit der Einschränkung, dass nur UpDraft Plus dies auch in der kostenlosen Variante erlaubt. Daher gehen wir nachfolgend auf die automatisierte Wiederherstellung mit UpDraft Plus ein und skizzieren kurz die Vorgehensweise eine manuellen Wiederherstellung Ihrer Website.
Beachten Sie: ob eine automatische Wiederherstellung noch in Frage kommt, hängt unter anderem davon ab, welche Probleme vorliegen. Können Sie sich nicht mehr in WP-Admin einloggen, bleibt nur die manuelle Rettung.
Wiederherstellung mit Updraft Plus
Rufen Sie ihre-domain.de/wp-admin/options-general.php?page=updraftplus auf und scrollen Sie nach unten zum neusten Backup. Klicken Sie dort auf Wiederherstellen um den Vorgang zu starten.
Auf der nächsten Seite erhalten Sie eine Auswahl der Wiederherstellungsoptionen. Wählen Sie im Zweifel alle Optionen aus, da sich von Schadsoftware befallene Dateien in der gesamten Installation verstecken können.
Alles weitere läuft automatisch ab – Sie sehen links den Fortschritt und rechts eine Übersicht was genau ausgeführt wurde. Am Ende erhalten Sie eine positive Meldung, wenn der Vorgang erfolgreich war.
Manuelle Wiederherstellung
Eine manuelle Wiederherstellung empfiehlt sich vor allem für Benutzer, die bereits Erfahrungen mit dem Zugriff auf FTP- und Datenbankserver haben. Wenn Sie sich unsicher sind, führen Sie den nachfolgenden Prozess nicht ohne externe Hilfe aus.
Wir erläutern Ihnen kurz die notwendigen Schritte:
1. Stellen Sie sicher, dass Sie ein vollständiges, aktuelles Backup sowie eine ältere Version extern gespeichert haben. Das kann auf Ihrem Computer, aber auch auf einen anderen Server sein.
2. Rufen Sie den Server Ihrer Website mit einem (S)FTP-Zugang auf und navigieren Sie in das WordPress-Stammverzeichnis. Dieses sollte eine ähnliche Struktur wie in der Grafik unten links haben. Löschen Sie in diesem Verzeichnis alles und laden Sie die Dateien, ausgenommen der SQL-Datei, aus Ihrem Backup dort hoch.
3. Loggen Sie sich in die Datenbank Ihrer WordPress-Installation ein. Viele Hoster nutzen als Oberfläche dazu PHPMyAdmin. Sie sollten eine Struktur wie in unserer Abbildung (unten rechts) sehen – die Tabellen beginnen häufig mit wp_ und zeigen somit die Zugehörigkeit zu WordPress an.
Löschen Sie alle Tabellen in dieser Datenbank und gehen danach auf Import und wählen die SQL-Datei aus Ihrem Backup aus. Klicken Sie am Ende der Seite auf Go.
Hat alles geklappt erscheint die Meldung Import has been successfully finished.
4. Rufen Sie Ihre WordPress-Website auf und prüfen Sie, ob alles wieder ordnungsgemäß funktioniert. Insbesondere sollten Sie prüfen, ob Sie sich wieder in WP-Admin einloggen können und der Fehler durch die Wiederherstellung behoben werden konnte.
Hinweis: Die mit Sternchen (*) gekennzeichneten Verweise sind sogenannte Provision-Links. Klicken Sie auf einen solchen Link und kaufen darüber ein, erhalten wir von diesem Einkauf eine Provision. Der Preis für Sie ändert sich dadurch nicht.
