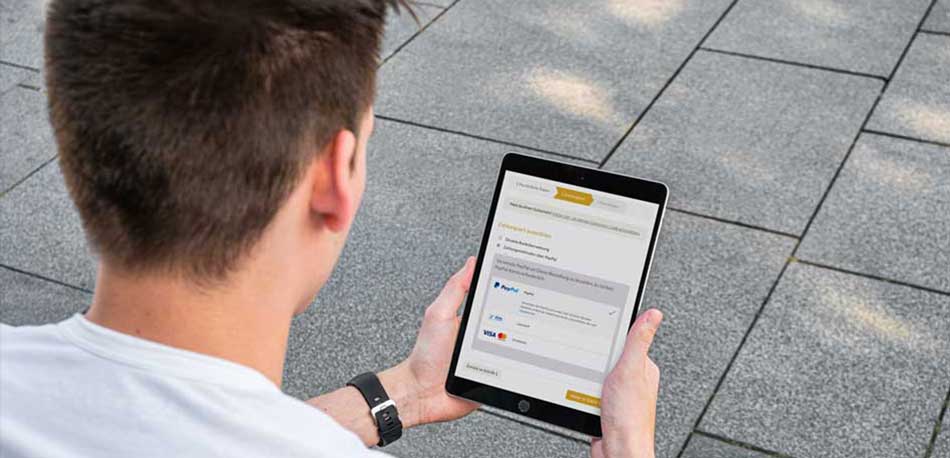Was ist WooCommerce PayPal Payments?
Mit dem PayPal Plus Service bietet PayPal praktische Zahlungsdienstleistungen, die Sie über ein geeignetes Plugin in Ihren Online-Shop einbinden können. Das Plugin bildet die Zahlungsschnittstelle zwischen Ihrem Shop und PayPal und ermöglicht so eine reibungslose Abwicklung der Zahlungen Ihrer Kunden.
Um eine hohe Akzeptanz zu gewährleisten, bietet das Plugin neben dem klassischen Login via PayPal auch Zahlungen mittels Kreditkarte, Lastschrift und Rechnung für Kunden ohne PayPal-Account an. Alle Zahlungen werden dabei sicher über den PayPal-Server abgewickelt, somit werden keine sicherheitskritischen Zahlungsdaten auf dem Server des Shop-Betreibers gespeichert.
Gerade bei der Abwicklung von Bezahlvorgängen ist eine fehlerfreie Umsetzung wichtig um das Vertrauen des Endkunden nicht zu verspielen; nicht umsonst lautet ein altes Sprichwort: „Bei Geld hört die Freundschaft auf“. Daher macht es Sinn hier auf eine fertige und erprobte Plugin-Lösung zu setzen.
Installation und Einrichtung von WooCommerce PayPal Payments
Bevor Sie mit der Installation starten, stellen Sie sicher, dass Ihre WordPress-Version aktuell ist sowie WooCommerce bereits installiert und eingerichtet ist.
Installieren Sie dann über Ihr WordPress-Backend (aufrufbar unter ihre-domain.de/wp-admin/plugin-install.php) das PayPal Plus Plugin. Alternativ können Sie die neuste Version auch direkt von WordPress.org beziehen und über den Button „Plugin hochladen“ in WordPress installieren.
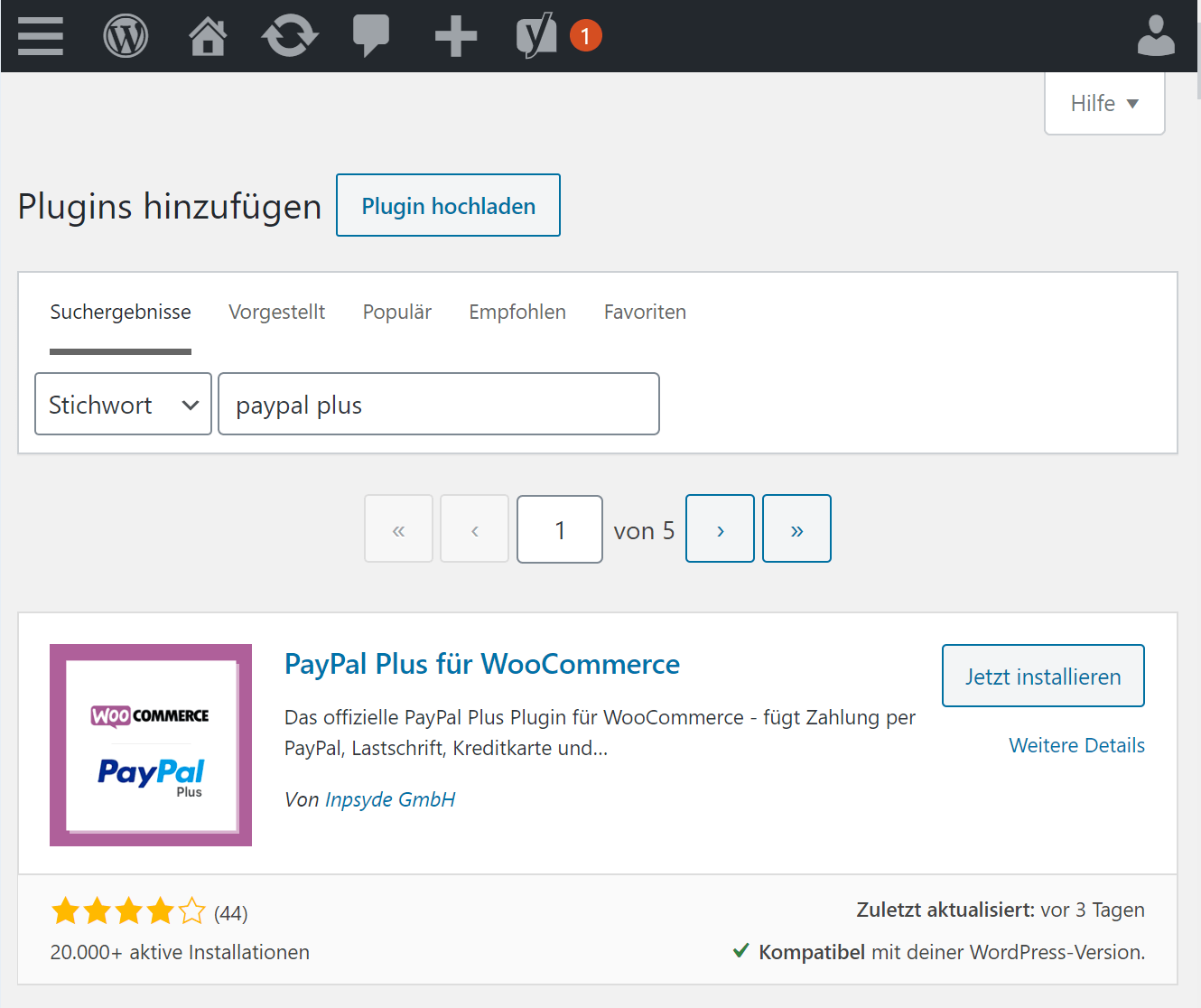
Ist das Plugin installiert, kann es mit der Einrichtung weitergehen. Voraussetzung ist ein Händlerkonto bei PayPal.
Um Ihr PayPal-Konto mit Ihrem Shop zu verbinden gehen Sie auf ihre-domain.de/wp-admin/admin.php?page=wc-settings&tab=checkout und klicken hier auf PayPal PLUS.
Auf der folgenden Seite sollte als erstes der Haken bei PayPal PLUS aktivieren gesetzt werden, damit die neue Zahlungsmethode in Ihrem Shop auftaucht.
Darunter ist standardmäßig die Option PayPal-Sandbox aktivieren voreingestellt. Das ist insbesondere für einen ersten Test sinnvoll, da Sie nur so eine komplette Bestellung mit Zahlungsautorisierung durchführen können, ohne dass Geld abgebucht wird. Dafür wird ein kostenloses Entwicklerkonto benötigt mit dem Sie die entsprechende Sandbox-Client-ID und Sandbox-Secret-ID erstellen können.
Weitere wichtige Einstellungen:
- Firmenname: Passen Sie den Namen ggf. an, falls er nicht korrekt aus den WooCommerce Einstellungen übernommen wurde
- PayPal-Checkout-Logo: Hinterlegen Sie in diesem Feld Ihr Firmenlogo im vorgegebenen Format. Es wird dann auf der PayPal-Website angezeigt
- Rechnungspräfix: Wird automatisch generiert. Falls Sie dies ändern und mehrere Shops betreiben, achten Sie darauf, dass jeder Shop ein eigenes Präfix hat
Ist alles eingetragen können Sie auf Änderungen speichern am Ende der Seite klicken. Ihr Shop ist nun bereit für einen ersten Funktionstest mit PayPal.
Tipp: Sperren Sie Ihren Shop für die Dauer des Funktionstest mit der PayPal Sandbox um Verwirrung bei Ihren Kunden zu vermeiden. Wir empfehlen dafür unser kostenloses Plugin WP Lock.
Führen Sie eine Testbestellung mit einem beliebigen Produkt durch, bei der Sie am Ende die neue Zahlungsart PayPal verwenden. Da Sie sich im Sandbox-Modus befinden funktionieren normale PayPal-Konten nicht. Sie können sich jedoch ein PayPal Sandbox Kundenkonto erstellen.
War der erste Test erfolgreich und die Bestellung lief problemlos durch, können Sie im Backend jetzt den Sandbox Modus wieder ausschalten. Statt der beiden Sandbox-Eingabefelder erscheinen nun Live-Client-ID und Live-Secret-ID, die Sie mit den entsprechenden Live-Daten aus Ihrem PayPal Entwicklerkonto befüllen müssen.
PayPal Plus im Livebetrieb
Haben Sie alle vorgenannten Schritte absolviert, sollte Ihr Shop jetzt bereit für den Livebetrieb mit PayPal sein. Führen Sie nach Eingabe der Live-Zugangsdaten unbedingt noch einen letzten Test mit echten Bestelldaten durch.
Im Anschluss können Ihre Kunden an der Kasse PayPal wählen und Sie für jede Bestellung Zahlungen über PayPal empfangen.
PayPal Express Checkout
Eine weitere praktische Funktion, die das PayPal Plus Plugin mitliefert, ist der Express Checkout. Für Ihre Kunden erscheint dann im Warenkorb direkt ein PayPal-Button, so dass Personen mit PayPal-Konto direkt alle Daten wie Lieferadresse aus PayPal übernehmen können.
Anders ausgedrückt: der Kauf wird mit PayPal Express in der Regel deutlich schneller und komfortabler abgeschlossen – insbesondere bei Neukunden. Gerade diese Kundengruppe ist prinzipiell attraktiv, hat jedoch noch kein Kundenkonto und unter Umständen wenig Vertrauen in einen unbekannten Shop. Für einige Kunden ist das immer eine Hürde, die Sie mit der Einbindung des Buttons abmildern können.
PayPal Express Checkout: Einrichtung
PayPal Express Checkout ist als eigene Zahlungsart in den WooCommerce Einstellungen aufgeführt und muss daher separat aktiviert werden.
Falls noch nicht geschehen, führen Sie alle anderen Schritte wie bei der Inbetriebnahme des PayPal Plus Plugins im Abschitt oben durch, also:
- Einrichtung der Sandbox
- Funktionstest mit Testaccount
- Eingabe der Live-Zugänge
- Abschließender Test mit einer echten Bestellung
Weiterhin gibt es ein paar zusätzliche Optionen um festzulegen wo der Button angezeigt wird und wie er dargestellt wird.
Am Ende sollte ein funktionierender PayPal-Button auf allen gewählten Seiten zu sehen sein, der direkt zu einem PayPal-Login führt.